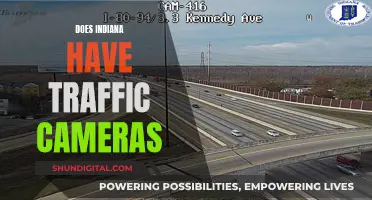Avast is an antivirus software that can block your computer camera to protect your privacy. While this is a good thing as it can protect your identity, in some situations, you might have to add an exclusion for a specific tool or for the webcam app itself. Avast's Webcam Shield setting, available in Avast Premium Security, helps prevent applications and malware from accessing your PC's webcam and microphone without your consent. With Webcam Shield enabled, untrusted applications cannot capture images, videos, or audio, nor send these contents outside of your PC.
| Characteristics | Values |
|---|---|
| Webcam Security | Avast Premium Security offers Webcam Shield, which helps prevent applications and malware from accessing your PC's webcam and microphone without your consent. |
| Webcam Shield Modes | Smart Mode, Strict Mode, Disabled Webcam Mode |
| Smart Mode | Automatically allows trusted applications to access your webcam and microphone. If an untrusted application attempts to access your webcam or microphone, a notification appears asking you to allow or block the application. |
| Strict Mode | Notifies you every time any application attempts to access your webcam or microphone and allows you to decide if the application is blocked or allowed. |
| Disabled Webcam Mode | Automatically blocks all applications that attempt to access your webcam. |
| Webcam Shield Settings | To access: Open Avast Premium Security, click Settings (gear icon) in the top-right corner, and select your preferred mode. |
| Webcam Hacking | Avast provides tips to protect against webcam hacking, including updating webcam software, avoiding suspicious links and downloads, using a VPN on public Wi-Fi, and keeping security software up to date. |
What You'll Learn

Avast's Webcam Shield
Webcam Shield offers three behavior modes for how it handles applications that attempt to access your webcam or microphone: Smart Mode, Strict Mode, and Block access to webcam and microphone. Smart Mode is the default setting and automatically allows trusted applications access to your webcam and microphone. If an untrusted application attempts access, you will be notified and can choose to allow or block access. The application will then appear on the Blocked & Allowed apps list, where you can view its status and select additional actions.
Strict Mode notifies you every time any application attempts to access your webcam or microphone and lets you decide whether to block or allow access. The application will then be added to the Blocked & Allowed apps list. You can disable notifications by ticking 'Don't show Webcam Shield reminders'.
The third mode, 'Block access to webcam and microphone', notifies you every time any application attempts access and automatically blocks it. You can also disable these notifications by ticking 'Don't show Webcam Shield reminders'.
Avast determines trusted applications based on Avast Reputation Services, which review the application's certification information and analyze how many users have the application installed.
To modify your Webcam Shield settings:
- Open Avast Premium Security.
- Click on 'Settings' (the gear icon) in the top-right corner.
- Ensure that the 'Shield my microphone' option is ticked if you want to protect your microphone. (Microphone protection is only available on Windows 10 or later).
- Select your preferred mode as described above.
To manage blocked and allowed apps:
- Open Avast Premium Security.
- Click on the 'Block or allow app' button.
- The Blocked & Allowed apps screen will open, and you can start adding applications to either your list of blocked apps or your list of allowed apps.
Webcam Shield is enabled by default, and Avast recommends keeping it enabled at all times, only disabling it for temporary troubleshooting purposes. To disable Webcam Shield:
- Open Avast Premium Security.
- Click on the green 'ON' slider and specify how long Webcam Shield will remain disabled (10 minutes is the suggested time).
- Click 'OK, Stop' to confirm.
To manually enable Webcam Shield after disabling it, click the red 'OFF' slider so that it changes to green 'ON'.
Finding the Battery on Your Fujifilm Waterproof Camera
You may want to see also

How to disable Avast's Webcam Shield
Avast's Webcam Shield is a security feature that prevents applications and malware from accessing your computer's webcam and microphone without your consent. With this feature enabled, untrusted applications cannot capture images, videos, or audio, nor can they send this content outside of your device.
To disable Avast's Webcam Shield, follow these steps:
- Open the Avast Application by clicking on the Start button on the Taskbar and typing "Avast". Then, click on the first search result to open the application.
- Once the application is open, select "Privacy" in the left menu, then open the "Webcam Shield" component.
- Toggle the Webcam Shield setting to the "off" position.
- After disabling the Webcam Shield, restart your computer.
It is recommended to keep the Webcam Shield enabled to ensure the security of your device. Only disable the shield for temporary troubleshooting purposes.
Surveillance Cameras: Are Companies Watching You in Real Time?
You may want to see also

How to prevent webcam hacking
Webcam hacking, or "camfecting", is a serious violation of privacy that can lead to blackmail, identity theft, and other threats. Here are some detailed, direct, and instructive steps to help prevent webcam hacking:
Use Antivirus Software
Antivirus software detects and removes viruses, including those that enable webcam hacking. It is important to pay attention to any alerts from your antivirus software and take appropriate action.
Keep Your Computer Updated
Regularly update your operating system, programs, and apps. Updates often include security patches that fix vulnerabilities exploited by hackers. Enable automatic updates if available to ensure your system remains secure.
Be Cautious of Downloads and Emails
Avoid downloading files from unknown sources or opening attachments in unexpected or suspicious emails. Phishing schemes are commonly used to deliver malware that can provide unauthorized access to your webcam and device.
Restrict Webcam Permissions
Review and restrict permissions for apps accessing your webcam. In Windows 10, go to Settings > Privacy > Camera and adjust the toggle switches for specific apps or "Allow apps to access your camera". On a Mac, open System Preferences > Security & Privacy > Privacy > Camera and uncheck boxes next to unwanted apps.
Cover or Unplug Your Webcam
Physically covering your webcam with tape or a sliding cover prevents spying even if your webcam is accessed. Alternatively, unplug your external webcam when not in use.
Use Strong Passwords and Two-Factor Authentication
Use strong, unique passwords for your accounts and enable two-factor authentication (2FA) when available. This makes it harder for cybercriminals to access your accounts and webcam.
Install Security Software and VPN
In addition to antivirus software, install security software with webcam protection features, such as Norton 360 Deluxe or Bitdefender. Also, consider using a virtual private network (VPN) to encrypt your network connection and protect your privacy when using public Wi-Fi.
Be Wary of Tech Support Scams
Be cautious of remote tech support services. Only grant remote access to your device to reputable and trusted sources to reduce the risk of malware installation and webcam hacking.
Monitor for Signs of Hacking
Keep an eye out for warning signs of webcam hacking, such as an indicator light turning on unexpectedly, new unrecognized files, increased data usage, rapid battery drain, or unexpected changes in settings.
By following these steps, you can significantly reduce the risk of webcam hacking and protect your privacy and security.
Surveillance Cameras in Classrooms: Invading Student Privacy?
You may want to see also

How to tell if your webcam has been hacked
The idea of someone hacking your webcam may sound like a movie plot, but it's a real threat. "Camfecting" is one of the most common hacks, where hackers gain access to your webcam and other personal data. Here are some detailed steps to help you detect if your webcam has been hacked:
Check the Camera Indicator Light:
Look for a small LED light next to your webcam. If it's on or blinking when you haven't turned on the webcam, it could indicate a potential issue. However, don't panic yet, as it might be due to another program or browser extension running in the background.
Reboot and Check Browser Extensions:
Reboot your device and launch your web browser. If the webcam light turns on, the issue might be with a browser extension. Deactivate your extensions one by one to identify the culprit and regain control.
Examine Known and Unknown Applications:
The webcam light flashing could also be due to applications. Launch applications one by one and observe if the webcam indicator lights up. If it does, identify the application and assess if it should be accessing your webcam.
Check Running Processes:
Go to the Task Manager (or Activity Monitor for macOS) and look for running processes. If you see a process consuming significant resources right after a reboot, it could be malware.
Try Running the Webcam:
Close all programs and apps, then try to activate your webcam. If you receive an error message stating that your camera is already in use, it could indicate a potential hack or a background app accessing the webcam.
Check for Audio and Video Recordings:
Examine the folder where your webcam stores recordings. Look for any unfamiliar or unexpected audio or video files. Hackers may store recordings locally before uploading them to a server.
Run a Malware Scan:
If you suspect an unknown application is accessing your camera, perform a malware scan on your device. If malware is detected, move the file to quarantine and seek further technical assistance if needed.
Check Network Traffic:
Log into your router app and close all browsers and data-consuming apps. If you still see a large amount of data transfer, it could indicate a potential hack or other suspicious activity.
Review Security Settings:
Check your webcam's security settings. Compare them to the default settings for your device. If you notice any changes or inability to modify settings, it could be a sign of malware.
Be Wary of Suspicious Messages:
Be cautious of messages from hackers attempting to extort money. Treat such messages as phishing attempts, and do not click on any links or attachments. Instead, install and run anti-malware software and change your passwords to enhance your security.
Charging Your Spy Gear Camera: How Long is Enough?
You may want to see also

Avast's Smart Mode
Avast's Webcam Protection and Webcam Shield features help prevent applications and malware from accessing your computer's camera without your consent.
Webcam Protection offers three behaviour modes that control how it responds when applications attempt to access your webcam. These modes are Smart Mode, Strict Mode, and Disabled Webcam Mode.
Smart Mode is selected by default and automatically allows trusted applications to access your webcam. If an untrusted application attempts to access your webcam, a notification will appear asking you to allow or block the application. After selecting an option, the application will appear on the app permissions list, where you can view or change its status.
To select Smart Mode, open Avast One and then Webcam Protection. Select the Settings tab and choose Smart Mode from the three options.
Smart Mode is a good choice if you want to allow trusted applications to access your webcam automatically while maintaining control over untrusted applications. It provides a balance between security and convenience, ensuring that legitimate applications can access your webcam while giving you the option to block or allow untrusted applications.
If you encounter issues with Webcam Protection, such as frequent pop-ups or your webcam not working, it is recommended to check that Smart Mode is selected in the settings.
Fight Camera Speeding Tickets in Maryland: Payment Options
You may want to see also
Frequently asked questions
Avast's Webcam Shield, available in Avast Premium Security, helps prevent applications and malware from accessing your computer's webcam without your consent. It is enabled by default, and you can adjust its settings to control how it responds when applications attempt to access your webcam.
If your computer's webcam is not working, ensure that the Webcam Shield behaviour is set to "Strict Mode" or "Block access to webcam and microphone." With these settings, Avast will notify you every time an application attempts to access your webcam and may prevent all applications from accessing it.
You can disable Avast's Webcam Shield by opening the Avast application, clicking on "Privacy" in the left menu, and toggling off the Webcam Shield setting. Alternatively, you can add specific applications to the list of allowed apps in the Webcam Shield settings.