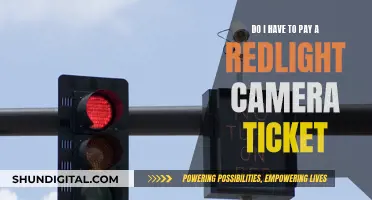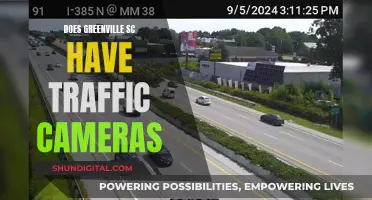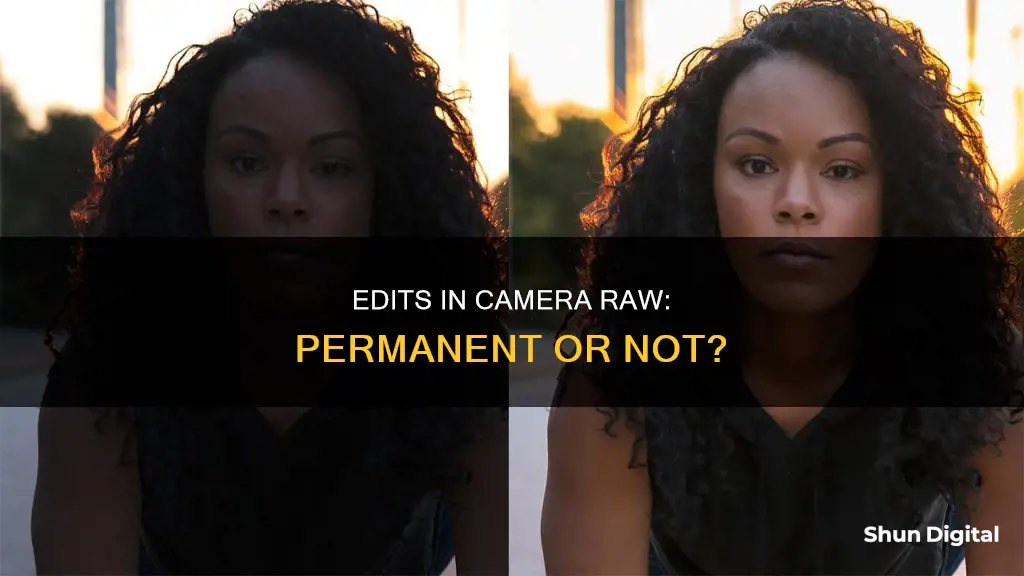
Adobe Camera Raw is a powerful tool for editing RAW image files. It is often used as a starting point for editing photos before moving on to Photoshop for more advanced editing. One of the benefits of using Camera Raw is that edits are non-destructive, meaning they can be adjusted or undone at any time. This is because Camera Raw saves the changes in an XMP file, which is associated with the original RAW file. This allows users to experiment with different edits without permanently altering the original image. When opening a RAW file in Camera Raw, any previous edits will be automatically applied, giving users a starting point to continue editing.
| Characteristics | Values |
|---|---|
| Edits permanent | No |
| File format | Not in traditional sense |
| File size | Larger than JPEG |
| Image information | More to work with |
| Dynamic range | Wider |
| Colour space | Larger |
| Image editing | More flexibility |
| Retouching | More potential |
| File types | Can be opened as JPEG, TIFF |
| Memory card space | Takes up more |
What You'll Learn

Edits in Camera Raw are non-destructive
When you edit a photo in Camera Raw, the changes are saved in an XMP file. This means that the edits are non-destructive and can be manually undone at any time.
The XMP file is like a footprint of the changes made to the image. It is typically created and organised right with your raw file, so it is easy to find and delete if you want to undo your edits.
If you want to see your Camera Raw edits in Lightroom, simply ensure that the XMP file is within the same folder as the image file that is being imported or added to Lightroom.
If you have made your edits in Camera Raw and hit 'Done', the XMP file will be created but your raw file will remain saved as it was originally. If you want to see the adjustments, you will need to hit 'Open Image' and save it as another file type, like DNG, TIFF, or PSD.
You can also choose within Camera Raw whether you want to use the XMP file method or have your changes saved in a central database.
If you are working in Lightroom and want to see all the files that you have worked on in Camera Raw or Photoshop, you can filter them through the metadata. Within the Library module, click on 'Metadata' and 'Add Column', then select 'File Type'. This way, you can see any other file types stored and decide which ones to delete or keep.
If you want to retain your Camera Raw edits when editing in Photoshop, always open your raw files as smart object layers. This allows you to go back and tweak raw settings at any point by simply double-clicking on your smart object layer.
In Photoshop, you can also apply the Camera Raw filter to a selected layer of a PSD file by pressing Cmd + Shift + A on Mac. However, this will result in editing the pixels directly, and you will have less control over your edits.
Charging Your Link-S LTE Camera: A Quick Guide
You may want to see also

Camera Raw edits are saved in an XMP file
The XMP file is important because it allows you to undo or revert your edits. If you want to start over with your edits, you can simply delete the XMP file, and the next time you open the Raw file, it will be back to its original state. Alternatively, you can rename or move the XMP file to another folder if you want to keep it for future reference.
It's important to note that the Raw file itself remains unchanged during the editing process. The XMP file only stores information about the cosmetic changes made to the file's appearance. This means that you can always go back to the original Raw data if needed.
When working with Camera Raw, you have the option to specify where the settings are stored. You can choose to store them in a Camera Raw database file or a sidecar XMP file. The XMP files are useful if you plan to move or store the image files and want to retain the Camera Raw settings. You can use the Export Settings command to copy the settings from the Camera Raw database to sidecar XMP files or embed them in Digital Negative (DNG) files.
In summary, Camera Raw edits are saved in an XMP file, which allows for non-destructive editing of Raw files. The XMP file stores information about the adjustments made to the Raw file, and you can use it to undo or revert your edits if needed.
Charging Camera Batteries: How to Maintain Optimal Performance
You may want to see also

Camera Raw edits can be viewed in Adobe Bridge
Adobe Bridge is a powerful tool that allows users to efficiently process and edit Camera Raw files without the need to switch between applications. One of its key advantages is the ability to view and adjust Camera Raw images directly within Bridge, eliminating the need for constant back-and-forth switching between Bridge and Photoshop.
By default, Adobe Bridge is set to open Raw files in Photoshop for editing. However, this setting can be customised to enable direct editing of Camera Raw settings within Bridge itself. This feature enhances the workflow by providing a seamless editing experience without the hassle of switching between applications.
To enable this functionality, users need to access the Preferences menu in Adobe Bridge. On a Mac, go to the Adobe Bridge CC menu, while on Windows, navigate to the Edit menu. Within the Preferences menu, select "General" from the options on the left. On the right side, users will find the "Double-Click Edits Camera Raw Settings in Bridge" option, which needs to be checked. This simple step empowers users to edit Camera Raw images directly within the Bridge interface.
The ability to view and edit Camera Raw files in Adobe Bridge offers numerous benefits. For instance, it allows users to adjust the white balance and straighten images. Additionally, it facilitates the copying of Raw settings from one file to another, which is incredibly useful when a series of images require consistent adjustments. Adobe Bridge also supports batch processing of multiple Raw images, making it easy to export images for page layout programs.
In conclusion, Camera Raw edits can be seamlessly viewed and adjusted in Adobe Bridge by following a few simple steps. This functionality enhances the editing workflow by providing direct access to Camera Raw settings within the Bridge interface, eliminating the need to switch between applications. With its efficient processing capabilities, Adobe Bridge streamlines the editing process for photographers and designers working with Camera Raw files.
Choosing the Right Volt Adapter for In-Car Camera Battery Charging
You may want to see also

Camera Raw edits can be undone
When using Camera Raw, you may be concerned about your edits being permanent. However, Camera Raw edits are not permanent and can be undone.
When you edit a photo in Camera Raw, the changes are typically saved within an XMP file associated with the image. This XMP file is like a footprint of the adjustments made to the image. If you delete this XMP file, your changes will not be applied to the image.
To undo Camera Raw edits, you can simply delete the XMP file. Alternatively, you can open the raw file in Camera Raw and manually undo the changes. For example, if you made a crop adjustment, you can select the crop tool, right-click, and clear the crop. You can also use the pop-up menu on the right-hand panes to select "Camera Raw Defaults," which will restore the image to its original state.
Additionally, when opening a RAW file in Photoshop, you can choose to place it as a smart object. This will allow you to double-click on the layer and reopen the image in Camera Raw, where you can make further adjustments or undo previous edits.
It is important to note that while Camera Raw edits can be undone, once you start making edits in Photoshop, you may lose some flexibility. For example, if you make raster-level adjustments in Photoshop and then go back to Camera Raw, your Photoshop edits may not align with the new Camera Raw settings. Therefore, it is recommended to get your images as close to your desired outcome in Camera Raw before moving to Photoshop for further editing.
Smart Strategies for Carrying Camera Gear on Airplanes
You may want to see also

Camera Raw edits can be reapplied to a new image
When you adjust a camera raw image, the original camera raw data is preserved. Adjustments are stored as metadata in an accompanying sidecar file, in a database, or in the file itself (in the case of DNG format).
When you open a camera raw file in Photoshop, you can save the image in other image formats, such as PSD, JPEG, Large Document Format (PSB), TIFF, Cineon, Photoshop Raw, PNG, or PBM. From the Camera Raw dialog box in Photoshop, you can save the processed files in Digital Negative (DNG), JPEG, TIFF, or Photoshop (PSD) formats.
If you want to reapply Camera Raw edits to a new image, you can do so by saving the settings as a preset. This allows you to apply the same adjustments to other images. Additionally, you can open your raw files in Photoshop as smart object layers, which allows you to go back and tweak raw settings at any point by double-clicking on the smart object layer.
It is important to note that if your raw file has been converted into a regular image, you cannot go back to editing in Camera Raw. However, if your raw file is opened in Photoshop as a smart object, you can make changes to the raw data.
Charging a Fuji X-30: A Quick Guide to Powering Up
You may want to see also
Frequently asked questions
No, edits in Camera Raw are non-destructive. The changes are saved in an XMP file, which can be manually undone at any time.
You can undo changes by deleting the XMP file or by opening the raw file in ACR and undoing the changes.
To open Camera Raw, you can select the "Open in Camera Raw" icon in Adobe Bridge or use the keyboard shortcut Shift + ⌘ Command + A on Mac.