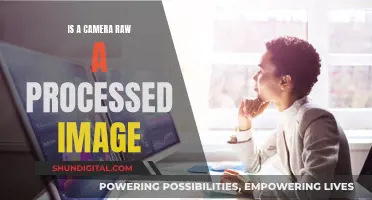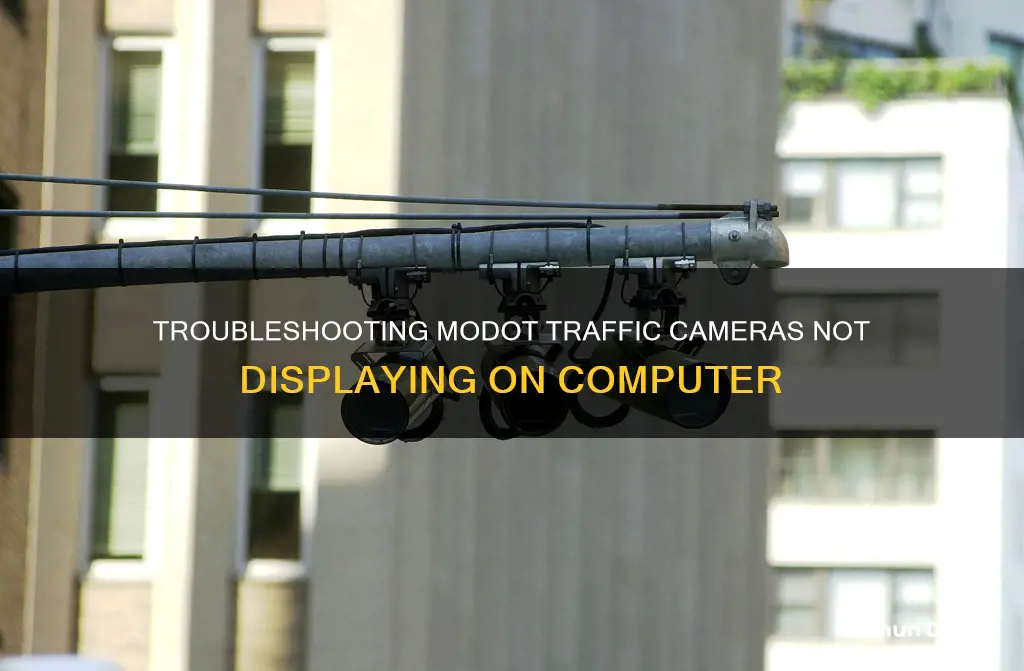
The Missouri Department of Transportation (MoDOT) has a network of cameras that users can access online to check road conditions. These cameras are installed along interstate highways and state routes in the St. Louis area and provide live feeds to help monitor traffic flow. While these cameras can be conveniently accessed via MoDOT's Gateway Guide or Traveler Information Map, some users may encounter issues with their computer's ability to display the camera footage. This could be due to various reasons, such as missing drivers, privacy settings blocking camera access, or issues with the app itself.
| Characteristics | Values |
|---|---|
| Number of cameras | 300 |
| Camera locations | Along interstate highways and state routes in the St. Louis area |
| Camera purpose | Monitoring traffic flow, identifying congestion-creating incidents, monitoring backup from road work zones |
| Camera views | Available on MoDOT's Gateway Guide, interactive map, and local media through agreements |
| Camera operation | Operators can pan, tilt, and zoom |
| Video storage | Not stored, only available in real time |
| Camera resolution | Not good enough to read license plates or distinguish facial features |
| Camera mounting height | Around 30 feet |
| Camera maintenance | Replaced quickly and simply if they fail |
What You'll Learn

Outdated software or hardware
If you are experiencing issues with MoDOT traffic cameras not displaying on your computer, one possible reason could be outdated software or hardware. Here are some detailed explanations and potential solutions to address this issue:
Another factor to consider is the compatibility of your web browser. MoDOT's traffic camera system may require specific browser versions or settings to function properly. Check the system requirements and ensure that your browser is compatible. If not, consider updating your browser or using an alternative browser that meets the specified requirements. Additionally, ensure that you have enabled any necessary browser features or settings, such as allowing pop-ups or enabling specific plug-ins or extensions required by the camera system.
In some cases, the issue may lie with the camera system itself. It is possible that the cameras are not properly configured or optimized for viewing on certain computer systems. Check with MoDOT support or user forums to see if there are any known issues or compatibility concerns with specific computer configurations. They may provide guidance or workarounds to improve the viewing experience on your particular system.
Furthermore, consider checking for any available updates or patches specifically for the MoDOT traffic camera system. Sometimes, developers release updates to improve compatibility, fix bugs, or enhance system performance. Regularly updating your software, including any custom applications or plug-ins associated with the camera system, can help ensure a seamless viewing experience.
Lastly, if you are using an older computer or hardware, it may be beneficial to consider an upgrade. Technology advances rapidly, and older hardware may struggle to keep up with the demands of modern systems like live traffic cameras. Consult with a trusted technician or refer to online resources to determine if your hardware meets the recommended specifications for running the MoDOT traffic camera system efficiently. Upgrading your hardware can not only improve your viewing experience but also enhance your overall computer performance.
Best Cameras Compatible with the Sony NP-BX1 Battery
You may want to see also

Antivirus software blocking access
Missouri's Department of Transportation (MoDOT) has cameras installed along interstate highways and state routes in the St. Louis area. These cameras are a helpful tool for motorists to check live traffic before heading out. The video from these cameras is live and is not recorded. They help MoDOT's Transportation Management Center operators monitor traffic flow and identify potential congestion-creating incidents.
If you are unable to access these traffic cameras on your computer, one possible reason could be your antivirus software. Antivirus software often blocks camera access to protect your privacy by stopping apps and services that might not have permission to use your camera. While this can sometimes accidentally include safe apps, it is generally a protective measure.
- An app flagged as suspicious: Your antivirus software may have flagged the app or software you are using to access the cameras as suspicious, and therefore blocked its access to your camera.
- Strict security settings: The security settings on your antivirus software may be set to disable camera access by default for all apps.
- Outdated software: Outdated camera drivers or antivirus software can cause compatibility issues, resulting in blocked access.
- Misinterpreted legitimate apps: In some cases, your antivirus software may misinterpret a legitimate app as a potential threat and block its access to your camera.
If you believe your antivirus software is blocking your access to the MoDOT traffic cameras, here are some general steps you can take to resolve the issue:
- Check your antivirus settings: Review the privacy settings of your antivirus software to see if there are any restrictions on camera access. You may need to add an exception for the app or software you are using to view the traffic cameras.
- Update your camera drivers: Type "device manager" in the Start bar, locate the "Cameras" section, and update your camera drivers if they are outdated.
- Temporarily disable antivirus software: As a test, you can try temporarily disabling your antivirus software. If the traffic cameras work after disabling, you can be sure that your antivirus was the issue. However, please note that disabling your antivirus software leaves your device vulnerable to potential threats.
- Add exclusions: Depending on your antivirus software, you may need to add an exclusion for the app or software you are using to access the traffic cameras. For example, if you are using Windows Defender, open the Settings, select "Virus & threat protection," go to "Virus & threat protection settings," click "Add or remove exclusions," and select the app you want to have access to your webcam.
Reviving Lithium-Ion Camera Batteries: Simple Hacks for Photographers
You may want to see also

Privacy settings don't allow access
If you are experiencing difficulties in accessing MoDOT's traffic cameras on your computer, it may be due to restrictive privacy settings on your device. Privacy settings are essential for safeguarding your personal information and customising your browsing experience. However, they can sometimes inadvertently hinder your access to specific websites or functionalities.
To resolve this issue, you can start by reviewing and adjusting your browser's privacy settings. Each web browser has its own unique settings, but you can typically find privacy options within the browser's menu or settings. Look for settings related to cookies, tracking protection, and site data. Ensure that you are comfortable with the level of privacy you choose, as adjusting these settings may impact how websites collect and utilise your data.
Additionally, consider checking the permissions granted to your web browser. Certain features, such as location access, camera and microphone usage, and notification permissions, can impact how websites function. Review these permissions and ensure that they align with the requirements of the MoDOT traffic camera website.
If you use privacy-enhancing extensions or add-ons, temporarily disabling them may help troubleshoot the issue. These extensions can sometimes interfere with specific website functionalities. After disabling them, reload the MoDOT traffic camera website and see if the content displays correctly.
It is also worth checking your computer's security settings, particularly if you use security software or firewalls. Ensure that these settings are not blocking or restricting access to the website. Add the MoDOT traffic camera website to the list of trusted sites or exceptions to ensure uninterrupted access.
By systematically reviewing and adjusting your privacy settings, you can strike a balance between safeguarding your personal information and ensuring uninterrupted access to online services such as the MoDOT traffic cameras. Remember to exercise caution when making changes and only disable security measures that you understand and are comfortable with.
The Evolution of Cameras: Capturing Light and Moments
You may want to see also

Camera not recognised
If you are experiencing issues with MoDOT traffic cameras not displaying on your computer, there could be several reasons why. Here are some troubleshooting steps to address the issue:
- Check Your Internet Connection: Ensure that your computer is connected to a stable internet connection. Poor internet connectivity could prevent the live feed from loading properly. Try loading other websites or online content to verify your internet connection.
- Verify Camera Availability: Check if the specific camera you are trying to access is currently operational. Due to extreme weather or technical issues, some cameras may be temporarily unavailable. Look for any notices or updates on the MoDOT website regarding camera outages.
- Update Your Web Browser: An outdated web browser may have compatibility issues with the Gateway Guide website. Update your web browser to the latest version and try accessing the cameras again. Also, ensure that you have enabled or updated any necessary browser plugins or extensions required for viewing live feeds.
- Clear Browser Cache and Cookies: Over time, accumulated cache and cookies in your web browser can interfere with the proper loading of websites. Clear your browser's cache and cookies, then restart your browser and try accessing the cameras again.
- Check Your Computer's Settings: Ensure that your computer's settings, such as date, time, and location, are correctly configured. Incorrect settings may impact the display of location-based camera feeds.
- Try a Different Web Browser: If the issue persists, try using a different web browser. Sometimes, specific browsers may have temporary issues loading certain types of content.
- Restart Your Computer: A simple restart can resolve many technical glitches. Reboot your computer and then attempt to access the MoDOT traffic cameras again.
- Contact MoDOT for Support: If none of the above solutions work, reach out to the Missouri Department of Transportation for further assistance. You can find their contact information, including a phone number and website, on the MoDOT official website. They may provide additional guidance or inform you of any known issues with the traffic cameras.
Remember to follow the steps to access the cameras correctly, as outlined on the MoDOT Gateway Guide website. This includes navigating to the Gateway Guide site, checking the "Traffic Camera" option in the menu, and then selecting a camera icon on the interactive map to view its live feed.
Understanding PIR Mode: How Your Camera Detects Motion
You may want to see also

Incompatible camera driver
If you are experiencing issues with your camera, it may be due to an incompatible camera driver. This is a common problem, especially after a recent Windows update. Here are some detailed and direct steps to help resolve the issue and get your camera working again:
Check for Updates:
Firstly, check for any available updates for your camera. Go to "Device Manager," select your camera under "Cameras," "Imaging Devices," or "Sound, Video and Game Controllers." If you can't find your camera, select "Scan for Hardware Changes" from the "Action" menu. After scanning and reinstalling updated drivers, restart your device and test the camera again.
Update Your Camera Driver:
If there are no updates available, try updating your camera driver manually. Visit the manufacturer's website and download the latest correct driver, ensuring compatibility with your Windows version. Alternatively, use a tool like Driver Easy to automate the process. It will recognise your system, find the correct driver, and install it for you.
Roll Back the Camera Driver:
If your camera stopped working after a recent update, you can try rolling back the driver. In "Device Manager," right-click on your camera, select "Properties," then choose the "Driver" tab. Select "Roll Back Driver" and follow the prompts. After rolling back, restart your device and check if the camera is functional.
Uninstall and Reinstall the Camera Driver:
If rolling back the driver doesn't work, try uninstalling and reinstalling the camera driver. In "Device Manager," right-click on your camera, select "Properties," then the "Driver" tab. Choose "Uninstall Device" and follow the prompts to remove the driver. Next, scan for hardware changes, and Windows will attempt to reinstall updated drivers. Finally, restart your PC and test the camera again.
Switch to UVC Driver:
If your camera still isn't working, try switching to a UVC (USB Video Class) driver. Most USB webcams are UVC compatible and will work with the UVC driver included in Windows. In "Device Manager," find your webcam, right-click, and select "Update Driver." Choose the option to browse your computer for drivers, then select "USB Video Device" to complete the update. This may affect some features, such as Windows Hello face recognition.
Check for Incompatible Camera:
If none of the above solutions work, your camera may be an older model that is not compatible with Windows 10. In "Device Manager," locate your camera in the relevant category. Right-click, select "Properties," then choose the "Driver" tab. If you see a file name that includes "stream.sys," your camera was designed before Windows 7, and you will need to replace it with a newer model.
Surveillance Cameras: Crime Reduction in Large Cities
You may want to see also
Frequently asked questions
If you are having issues viewing MoDOT traffic cameras on your computer, it could be due to a few reasons. Firstly, ensure that your device has the required drivers installed and updated. Outdated or missing drivers can cause camera issues. Secondly, check your privacy settings and ensure that your device allows camera access for the relevant apps or websites. If your device has blocked access to the camera, the feed will not display. Lastly, try using a different web browser or check if the MoDOT website is undergoing maintenance or updates.
To view MoDOT traffic cameras, you can use their Gateway Guide, which provides an interactive map with camera icons indicating the locations of the cameras. You can click on these icons to watch the live feed from that particular camera. Alternatively, you can use the MoDOT Traveler Information Map, which provides a colour-coded view of road conditions. To view the live cameras on this map, remember to toggle on the "Traffic Camera" option on the left side of the page.
The Missouri Department of Transportation (MoDOT) uses traffic cameras to monitor traffic flow and identify potential congestion-creating incidents, such as crashes and stalled vehicles. This allows them to direct emergency response teams to the site of incidents efficiently. The cameras are also used to monitor backup from road work zones and provide real-time information to motorists to help them choose alternate routes if needed.