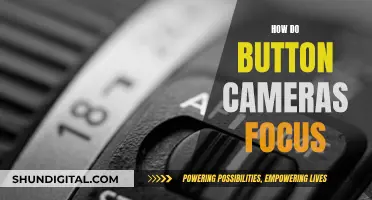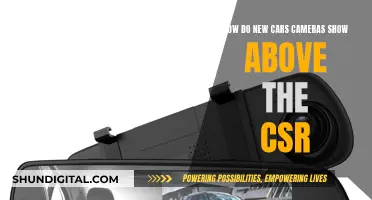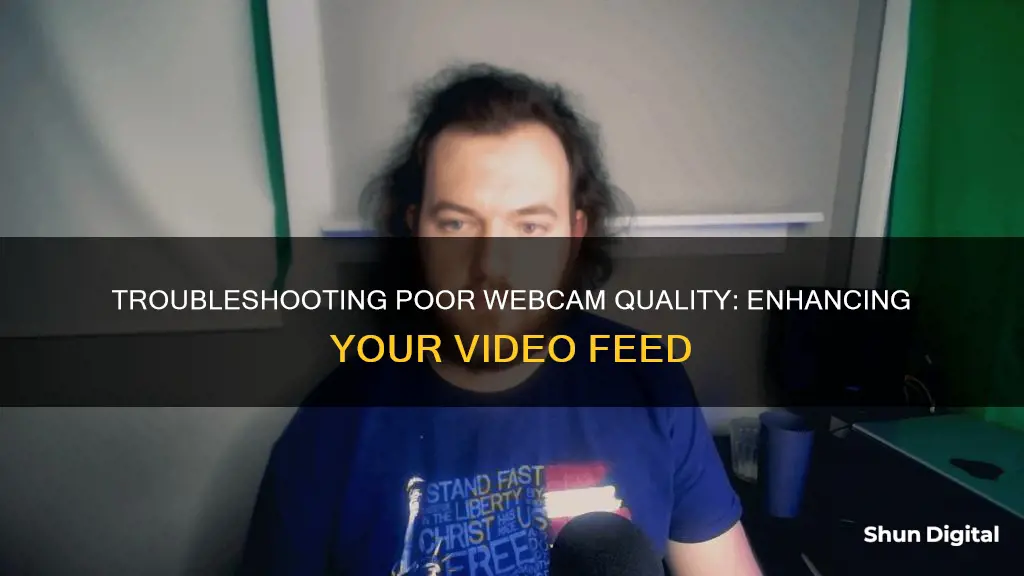
There are several reasons why your computer camera quality might be poor. Firstly, built-in webcams tend to be lower quality than external webcams. Additionally, factors such as lighting, screen resolution, and internet connection speed can all impact the quality of your camera. If your lens is dirty or blurry, this can also affect the image quality. To improve your camera quality, try adjusting your lighting, screen resolution, and webcam settings, such as brightness and contrast. You can also try cleaning your lens with a soft, dry microfiber cloth to remove any dust or debris.
| Characteristics | Values |
|---|---|
| Dust and debris on the lens | Reduces image quality |
| Oils from fingers on the lens | Diminishes video quality |
| Poor lighting | Dark or washed-out video |
| Poor internet connection | Choppy, blurry or distorted images |
| Incorrect software settings | Low image quality |
| Poor quality camera | Subpar image capture |
| Poor focus | Blurry image |
| Poor lighting | Grainy image |
| Poor screen resolution | Blurred and distorted image |
What You'll Learn

Poor lighting conditions
Firstly, ensure you are not sitting with your back to a window or bright light source. This can result in a silhouette effect, with your face appearing dark and undefined. Position yourself to face the window, and if possible, use natural light from a window as your primary light source. Natural light provides the most flattering look and can help illuminate your features.
If you are unable to utilise natural light, artificial lighting can be used. Overhead lighting or a single lamp can cast harsh shadows, so it is recommended to use two lamps placed on either side of your computer to illuminate your face from both sides. To soften the light, you can place a simple piece of paper or tissue in front of each lamp. Alternatively, you can direct the lamps towards a white wall, allowing the light to bounce off and create a softer effect.
Another option is to use a ring light, which can be placed in front of you and behind your computer. A blank document or white image on your screen can also serve as a light source in a pinch.
It is also important to ensure that your webcam is not pointing directly at a light source, as this can result in a darker video. Angle the webcam so that the light hits it from the side.
Additionally, avoid sitting too close to a bright light source, as this can wash out your features. Move the light source away from your face and allow your webcam to automatically adjust and rebalance. Maintain a distance of about an arm's length from your screen, with your head and shoulders centred in the frame.
By optimising your lighting conditions, you can significantly improve the quality of your computer camera's output and create a more flattering and professional appearance.
How to Extend Your Camera's Battery Life
You may want to see also

Outdated software
When using outdated software, incorrectly configured settings can negatively affect image quality. This may include settings related to brightness, contrast, hue, saturation, exposure, and white balance. Outdated software may not have the latest improvements in automatic settings adjustment, requiring you to manually adjust these settings to achieve optimal image quality.
Furthermore, outdated software may not support newer image and video codecs, which can result in lower-quality video output. Codecs play a crucial role in compressing and decompressing video data, and newer codecs often offer improved compression techniques that can enhance video quality at the same bit rate. By updating your software, you can ensure that your system supports the latest codecs and can take advantage of any improvements they offer.
In addition to the imaging software itself, outdated drivers for your camera hardware can also impact the quality of your camera. Manufacturers often release driver updates that improve compatibility, performance, and stability. By keeping your camera drivers up to date, you can ensure that your hardware is functioning optimally and that you are benefiting from any enhancements or bug fixes provided by the manufacturer.
By keeping your software up to date, you can take advantage of the latest improvements, optimizations, and features that can enhance your camera's quality. This includes improvements in image processing algorithms, noise reduction techniques, and support for newer hardware and codecs. Updating your software can help ensure that you are getting the most out of your camera hardware and can address any quality issues caused by outdated or inefficient software.
Charging the Nokia Camera: A Quick Guide
You may want to see also

Poor internet connection
Bandwidth Constraints
A slow or congested internet connection may not provide sufficient bandwidth for your camera to transmit high-quality video. This can result in choppy, blurry, or distorted images. To address this, ensure you have a minimum bandwidth connection of 128 kbps for video chats. You can also free up bandwidth by closing any applications or programs that are not in use. If multiple people are using the same internet connection, try to stagger internet activities to reduce congestion.
Latency Issues
High latency, or delay, in your internet connection can cause noticeable lag in video transmission. This is particularly frustrating during video calls, as it can lead to an extended duration between your actions and the video output. To mitigate latency issues, ensure your internet connection has sufficient speed to handle real-time data transfer. Consider upgrading your internet plan to a faster option if necessary.
Network Congestion
If multiple devices are connected to your network and using the internet simultaneously, it can lead to network congestion. This congestion can slow down your internet speed and impact your camera quality. To resolve this, consider disconnecting any devices that are not in use or adjusting your router's Quality of Service (QoS) settings to prioritize video chatting. Alternatively, you can create a guest network to limit the bandwidth used by other devices.
Distance and Interference
The distance between your device and the Wi-Fi router can affect your internet speed and, consequently, your camera quality. Walls, floors, and other obstructions between your device and the router can weaken the Wi-Fi signal, resulting in slower speeds. Additionally, interference from other electronic devices, such as Bluetooth speakers or cordless phones, can impact your connection. To improve your signal strength, ensure your router is in a central and elevated location, away from potential sources of interference.
Internet Connection Type
The type of internet connection you have can also influence your camera quality. For example, satellite internet, which has a long signal travel distance, often experiences high latency, resulting in slower speeds. On the other hand, fiber-optic internet provides faster speeds and lower latency, improving video quality. Consider upgrading to a faster connection type if your current one is not meeting your needs.
Surveillance Cameras: Generating Heat or Just Recording?
You may want to see also

Dusty or damaged lens
If you're experiencing poor video quality, it could be that your camera lens is dusty or damaged. Dust can enter the camera when changing lenses, or even through the lens itself. Over time, dust can build up and affect image quality.
How to Check for Dust
To check for dust, first ensure that your lens is clean on the outside. Then, take your camera outside and point it up at a clear sky or a white wall. Use an aperture setting of f/11 or f/16 and shoot pictures focused at infinity. When you upload these images to your computer, zoom in to a 100% view to check for dust spots.
How to Remove Dust
If you spot dust inside your lens, it's best to take it to an authorised service centre for a professional clean. They will be able to disassemble the lens without causing any damage and voiding the warranty.
If you decide to clean the lens yourself, it's important to be very careful. Use a blower or a very soft brush to gently brush off any dust. You can also use lens cleaning solutions on lens cleaning tissues, or a microfiber cloth to remove dust and smudges. Always clean in concentric circles, starting from the centre of the lens and working outwards.
How to Prevent Dust Build-Up
To prevent dust from building up, it's a good idea to keep your camera bag and lens dust-free. Use a damp cloth to wipe down the interior of your camera bag regularly. If you work in dusty environments, store your camera in a ziplock bag inside your camera bag.
Signs of a Damaged Lens
If you're noticing scratches, dark spots, or blurry images, your lens may be damaged. Deep scratches can cause flaws in your photos and will likely require a professional repair or replacement.
Oil damage is another common issue that can affect image quality. If there is oil on the blades of the aperture, it can cause friction and slow down the closing action, resulting in overexposed photos. Sun damage can also cause issues with the focus gears, which may be costly to repair.
If you're experiencing any of these issues, it's best to consult a professional for advice and potential repairs.
Speeding Tickets: When to Expect That Camera Ticket
You may want to see also

Low-quality camera
There are several reasons why your computer camera's quality might be poor. Here are some factors to consider:
Lighting Conditions
Inadequate lighting can significantly impact the quality of your camera's footage. If the room is too dark, your video may appear dark and grainy. On the other hand, if there is too much bright sunlight shining through a window, it can result in washed-out or overexposed video images. Adjusting the lighting in the room or pointing your webcam in a different direction can help resolve this issue.
Camera Lens
Dust and debris can accumulate on your webcam lens over time, reducing image quality. Additionally, oils from your fingers can transfer to the lens when touched, further diminishing video quality. To improve this, gently wipe the lens with a soft, dry microfiber cloth to remove any buildup. If there is thick or sticky residue, lightly dampen the cloth before cleaning, but be careful not to saturate the lens to avoid damaging the internal circuitry.
Internet Connection
The speed of your internet connection can also affect image quality. Slower bandwidth speeds may result in choppy, blurry, or distorted images during video conferencing or calls. Check your connection speed to ensure you are receiving the speed you are paying for, and consider contacting your service provider for assistance if needed.
Software Settings
Incorrectly configured software settings can negatively impact image quality. This includes the software that came with your webcam and the programs using the webcam, such as Skype or other video conferencing software. Refer to your owner's manual or the developer's support page for guidance on properly configuring your webcam and software settings.
Hardware Limitations
Built-in webcams tend to have lower quality compared to external USB webcams. If your webcam has always produced subpar image capture, it may be a result of trading quality for price. Upgrading to a better external webcam can help improve image quality, especially if you require high-quality video recording.
Mastering Camera Autofocus: Precision and Sharpness Secrets
You may want to see also
Frequently asked questions
There could be several reasons for this, including poor lighting, a poor internet connection, or an outdated camera. Try adjusting the lighting in the room, moving closer to your router, or investing in an external webcam.
If the room is too dark, your video may appear dark and grainy. Too much light, especially from a window, can wash out the image. Try using a lamp to illuminate your face, and avoid sitting with your back to a window.
A poor internet connection can result in a blurry or lagging image. If you're using a wireless connection, try switching to an Ethernet connection by plugging directly into your router.
External webcams generally provide better image quality than built-in webcams. They often come with additional features such as noise-cancelling microphones and adjustable viewing angles.