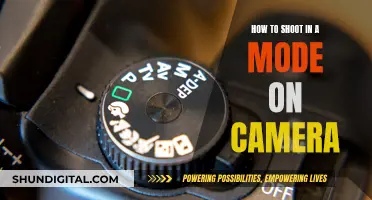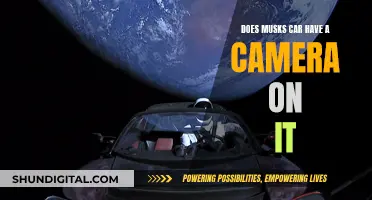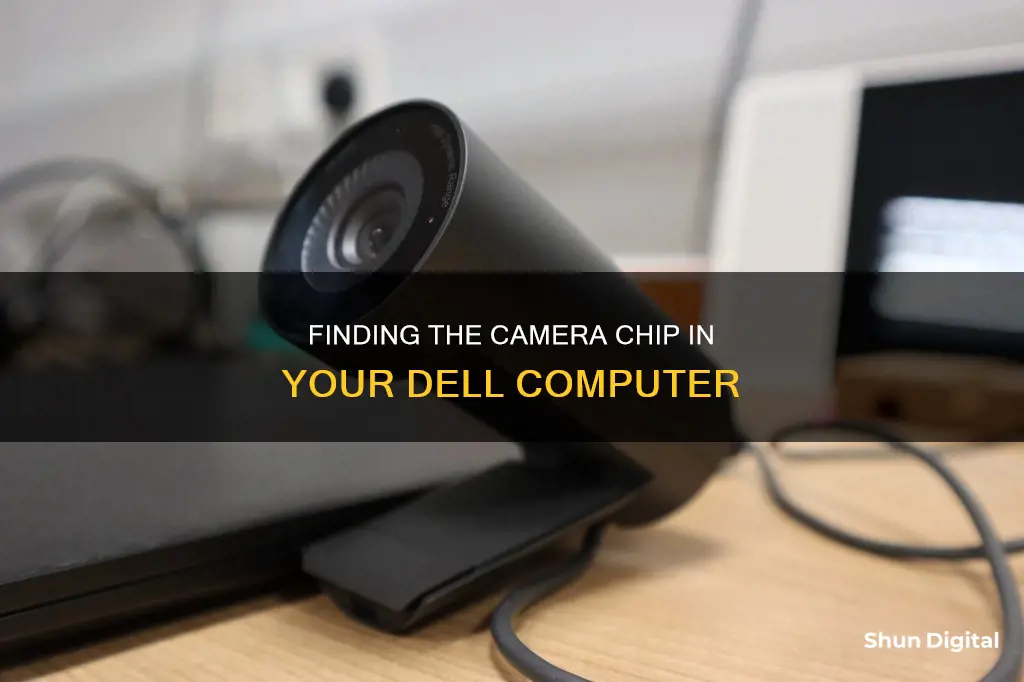
Dell computers have built-in webcams integrated into the computer bezel, which is located at the top center of the monitor. This allows users to communicate face-to-face through video calls on platforms like Microsoft Teams, Skype, and Zoom. The webcam can be turned on and adjusted through the Dell Webcam Central application, which also enables users to capture images and videos.
What You'll Learn

Dell Webcam Central
To launch the webcam application, click "Start | All Programs | Dell Webcam | Webcam Central." Ensure you are sitting up straight and look towards the webcam located in the top centre of your computer's monitor.
Click the "Capture Mode" button to start recording or transmitting your image. You will see yourself on the Dell Webcam Central's screen. From here, you can adjust settings such as brightness and backlight by clicking on the "Settings" button.
If you are experiencing issues with your webcam, there are several troubleshooting steps you can take. Firstly, try restarting your computer, as this can resolve many issues. You can also check your camera settings and ensure that your privacy settings allow apps to access your webcam. Additionally, make sure you are in a well-lit room, as low-light conditions can affect the quality of your image.
If the issue persists, you can try enabling the webcam in BIOS or UEFI. On some Dell laptops, there is an option to disable the webcam in the BIOS or UEFI, which can prevent Windows or other operating systems from detecting it. Resetting the BIOS or UEFI to factory default settings may resolve any issues that are causing your camera to malfunction.
Mailing Rechargeable Camera Batteries: Safe Handling and Shipping
You may want to see also

Windows Explorer
If you're using a Dell laptop, you can check if you have a built-in camera by looking at the top centre of your laptop screen. If you see an eye, this is likely the camera. You can also check by opening Windows Explorer and looking for "Imaging devices" in the Device Manager. If your camera drivers are installed, you should see your webcam listed here.
If you're using a Dell desktop, you'll need to use an external webcam, which can be connected via a USB cable.
To use your Dell webcam, first ensure you're in a well-lit area to avoid any rendering issues. Then, launch the Dell Webcam Central application by clicking "Start | All Programs | Dell Webcam | Webcam Central". You should now see yourself on the screen, and you can click the "Capture Mode" button to start recording or transmitting your image. You can also adjust the webcam's settings, such as brightness and backlight, by clicking the "Settings" button.
If you're having issues with your webcam, try restarting your computer, as this can resolve many common problems. You should also check your camera settings and ensure that your apps have permission to use the webcam. If you're using an external webcam, try connecting it to a different USB port.
The First Camera Image: A Historical Snapshot
You may want to see also

Dell Webcam Center
To use the Dell Webcam Center, ensure that your camera drivers are installed. You can verify this by checking your device manager in Windows. If the drivers are not installed, you can download them from the Dell support website using your laptop's service tag or model number. Once the drivers are installed, you can access the Dell Webcam Center application to utilise the various features mentioned above.
If you are experiencing issues with your webcam, there are several troubleshooting steps you can take. Firstly, try restarting your computer to resolve any temporary glitches. Check your camera settings and ensure that your apps have permission to access the camera. If your device has a privacy shutter, ensure it is open, and verify that the camera is not disabled in the BIOS or UEFI settings. You can also try optimising your computer using the SupportAssist application, which includes hardware tests and driver updates. Additionally, ensure that your Windows operating system is up to date, as installing the latest updates may resolve camera issues.
The Dell Webcam Center is a useful tool for Dell laptop users to enhance their webcam experience and utilise various features for video conferencing, streaming, and social media integration. By following the steps outlined above, users can install the necessary drivers, access the application, and troubleshoot common webcam issues.
Olympus Cameras: Still in Production or a Thing of Past?
You may want to see also

Camera settings
If you're having issues with your Dell camera, it could be due to a number of reasons. Firstly, check your camera settings. In Windows 11 or Windows 10, privacy settings may be preventing apps from using the webcam. Make sure you give permission for apps to access your camera.
To do this, click Start and open the Settings app. Then, click Privacy & Security (in Windows 11) or Privacy (in Windows 10). Under App Permissions, click Camera, and ensure "Let apps access your camera" is turned on. In Windows 10, under "Allow access to the camera on this device", turn on "Camera access for this device".
Next, choose which apps can access the camera. In Windows 10, turn on "Allow desktop apps to access your microphone" and select which apps can access the microphone. If you're using an external USB camera, try connecting it to a different USB port.
If you're still having issues, try restarting your computer, as this can resolve many problems. Before restarting, remember to save any open documents, spreadsheets, or other unsaved work.
If your camera is still not working, you can try the following:
- Check your camera is enabled in BIOS or UEFI. On some Dell laptops, there is an option to disable the webcam in BIOS or UEFI, which can prevent Windows or other operating systems from detecting the webcam.
- Optimize your computer using SupportAssist, which provides a quick way to optimize your computer, including installing the latest Dell drivers and running a hardware test.
- Check your webcam drivers.
- Update Windows to the latest version.
- Check your antivirus software, as some antivirus and third-party security software have privacy settings that can prevent apps from accessing the webcam.
If you want to adjust your camera settings, such as brightness and contrast, you can do so via the Dell Webcam Manager. Click the Start button, enter "webcam" into the search box, and select "Dell Webcam Manager". Then, click "Webcam Console" or "Launch Webcam Console", and adjust the settings as needed.
Covering Your Laptop Camera: Necessary Security or Paranoia?
You may want to see also

BIOS or UEFI settings
The BIOS (Basic Input Output System) is a set of essential low-level instructions stored on one of the motherboard chips. It is responsible for basic operations such as booting and configuring hardware. The Unified Extensible Firmware Interface (UEFI) is a modern replacement for BIOS, offering improved security, faster boot times, and large-capacity hard drive support, among other benefits.
On a Dell computer, you can access the UEFI/BIOS settings by following these steps:
- Turn on or restart your computer.
- At the Dell logo screen, repeatedly press a specific key to enter the BIOS or System Setup. Commonly used keys include F2, F12, Esc, Delete, or one of the Function keys (F1, F10, etc.). If you are unsure, check your Dell computer's user guide for specific instructions.
- Once you have entered the BIOS or System Setup, you can modify the settings as needed.
It is important to note that changing certain settings in the BIOS or UEFI can affect the functionality of your computer. For example, disabling the webcam in the BIOS or UEFI will prevent Windows or other operating systems from detecting it. Therefore, it is recommended to only adjust these settings if you have a good reason and are confident in your actions.
If you are experiencing issues with your Dell webcam, here are some additional troubleshooting steps you can take:
- Restart your computer to resolve any temporary glitches.
- Check your camera settings and ensure that privacy settings are not blocking access to your camera.
- Ensure your camera lens is not physically blocked, and adjust your lighting conditions if necessary.
- Check your antivirus or security software settings to ensure they are not preventing access to your camera.
- Update your Windows operating system to the latest version to resolve any known issues.
- If the issue persists, consider reinstalling or updating your webcam drivers.
Traffic Camera Tickets: To Pay or Not to Pay?
You may want to see also