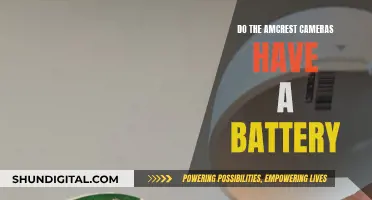Selecting the right camera can make a big difference in the quality of your output, whether you're participating in a video call, live streaming, or just taking photos. If you have multiple cameras connected to your computer, you can switch between them by selecting Change Camera in the top right corner of the Camera app. This article will guide you through selecting all the cameras on your computer.
| Characteristics | Values |
|---|---|
| How to open the Camera app on Windows | Select the Start button, then select All apps, and then select Camera in the list of apps |
| How to switch between cameras on Windows | Select Change Camera at the top right once the Camera app is opened |
| How to switch between cameras on Windows 10 | Open the Camera app, then select the icon in the top right corner of the screen to pick which camera to use |
| How to change the default camera on Windows 10 | Disable other internal webcams, set up the default camera, remove extra cameras internally and externally, or unplug extra cameras |
| How to change the default camera on Windows 11 | Type "manage cameras" in the search bar on the Start menu, then select Manage cameras from the results, and select the camera from the list of connected cameras |
What You'll Learn

Selecting the camera in the Windows Start menu
To select a camera in the Windows Start menu, you can follow these steps:
Firstly, ensure that your PC has a built-in camera or a connected webcam. This will allow you to use the Camera app to take photos and videos. The Camera app is typically available on Windows 11, Windows 10, Windows 8.1, and other versions of Windows.
Next, open the Start menu by clicking the Start button, usually located in the bottom-left corner of your screen. From the Start menu, you can locate and select the Camera app. The specific steps may vary slightly depending on your Windows version.
For Windows 11:
- Click the Start button.
- Select "All apps."
- Find and choose "Camera" from the list of apps.
- If you have multiple cameras, you can switch between them by selecting "Change Camera" at the top-right corner once the Camera app is opened.
For Windows 10 and 8.1:
- Click the Start button.
- Select "Camera" from the list of apps.
- If you have multiple cameras, you can switch by selecting "Change Camera" after opening the Camera app.
Additionally, you can modify camera settings such as the photo aspect ratio, video quality, location information, grid lines, and more. To access these settings, open the Camera app and swipe in from the right edge of the screen, then select "Settings." From here, you can adjust the settings according to your preferences.
Charging the Nokia Camera: A Quick Guide
You may want to see also

Using the Camera app to switch cameras
If your device has multiple cameras, you can switch between them by opening the Camera app and selecting "Change Camera" in the app commands.
- Open the Camera app by selecting "Start" and then "Camera" from the list of apps.
- Swipe in from the bottom edge of the screen to see the app commands. If you are using a mouse, right-click within the app.
- Select "Change Camera".
- Your device will now switch from its front-facing to its rear-facing camera. Clicking "Change Camera" again will take you through all of your available cameras.
You can also change your default camera in your device settings. Here is how you can do this:
- Click on the "Start Menu" in the bottom left corner of your screen.
- Search for and click on "Device Manager".
- Inside the device manager, scroll and click on "Cameras".
- Right-click on the camera you want to set as the default and select "Disable device".
- Click "OK" on the prompt.
Your selected camera will now be set as the default for all camera-related activities.
Understanding Raw File Support in Modern Cameras
You may want to see also

Disabling other cameras in Device Manager
Step 1: Click on the "Start Menu" in the bottom left corner of your screen.
Step 2: Search for and click on "Device Manager." This will open a new window with a list of all the devices connected to your computer.
Step 3: Inside the Device Manager, scroll down and click on "Cameras." This will display all the cameras connected to your computer.
Step 4: Right-click on the camera you want to disable, and then click on "Disable device." You may need to confirm your choice by clicking "OK" on a prompt.
By following these steps, you can disable any internal cameras that you do not want to use, ensuring that your preferred camera is set as the default.
However, it is important to note that disabling cameras in Device Manager may not be a foolproof method to prevent unauthorized access. While it can be effective in most cases, sophisticated hackers or malware may still be able to bypass these settings. Therefore, it is recommended to combine this method with other security measures, such as using antivirus software, covering your camera with tape or a privacy shield, and keeping your computer's security software up to date.
Additionally, disabling internal cameras in Device Manager may not be a practical solution for everyone. If you frequently use multiple cameras for different purposes, you may find it inconvenient to disable and enable them each time. In such cases, you can explore other methods, such as setting a default camera in the "Devices and Printers" section of the Control Panel or unplugging any extra cameras when not in use.
Huawei's Surveillance Camera Lineup: An Overview
You may want to see also

Setting a default camera in Control Panel
Step 1: Access the Control Panel
Start by opening the Start Menu and searching for the Control Panel. Click on the Control Panel option to open it.
Step 2: Navigate to Devices and Printers
Once you are in the Control Panel, navigate to the "Hardware and Sound" section. Here, you will find the "Devices and Printers" option. Click on it to proceed.
Step 3: Select Your Preferred Camera
In the "Devices and Printers" section, you will see a list of all the devices attached to your computer, including cameras. Select your preferred camera from the list by right-clicking on it.
Step 4: Set the Camera as Default
After selecting your preferred camera, you will see a context menu with various options. From these options, choose "Set this device as default". By doing so, you are instructing your computer to use this specific camera as the default device for all camera-related activities.
Additional Notes:
It is important to ensure that your Windows operating system is fully activated, as inactive Windows may restrict you from changing certain settings. Additionally, it is recommended to verify that your chosen camera is functioning correctly and does not have any internal problems.
Remember, if you have multiple cameras connected to your computer simultaneously, you might need to manually select the desired camera in the settings. This can be done by disabling other internal webcams or unplugging any extra cameras that you do not intend to use as the default.
Focusing Smart Cameras: Tips for Crisp and Clear Shots
You may want to see also

Removing other cameras from Control Panel
To remove other cameras from the Control Panel, follow these steps:
- Open the "Control Panel" from the "Start Menu".
- Go to "Hardware and Sound".
- Click on "Devices and Printers".
- Look for all the cameras, right-click on them, and then click "Remove Device".
This process will set your preferred camera as the default device for all camera-related activities on your computer. However, you may need to restart your apps or computer for the changes to take effect.
Additionally, if you have multiple cameras connected to your computer and want to use a specific one, you can manually select the desired camera in the settings.
Understanding Camera Modes: What Does S Mode Do?
You may want to see also
Frequently asked questions
To select all the cameras, go to the Start menu, open Device Manager, find and expand Imaging Devices or Cameras, right-click on each camera, and select "Enable" or "Disable" as needed.
Open the Camera app and look for an icon in the top-right or top-left corner that lets you cycle through different cameras.
You can set a default camera by going to Control Panel, selecting "Devices and Printers" under "Hardware and Sound", right-clicking on the desired camera, and choosing "Set this device as default".
On Windows 11, type "manage cameras" in the search bar on the Start menu, select "Manage cameras", choose the camera you want to enable or disable, and then select the appropriate option.
Open Chrome, click on the three dots in the top-right corner, go to "Settings", then "Privacy and Security", click on "Site Settings" under "Permissions", click on "Camera", and select the desired camera.