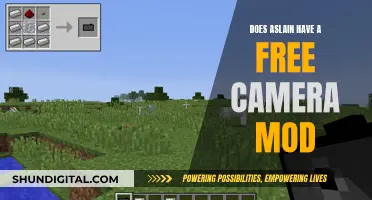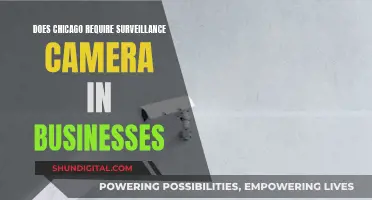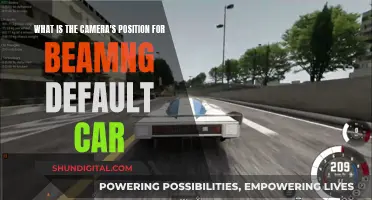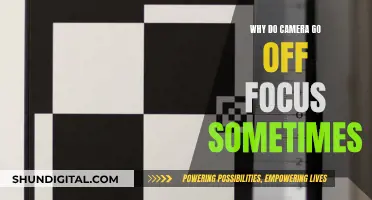Locking the camera view to portrait mode in Swift 4 can be achieved through a combination of methods and settings. Here's a step-by-step guide:
1. Create a new iOS project in Xcode and set the device orientation to your desired requirement in the Runner settings.
2. Add the supported orientation method in the App Delegate:
swift
var orientationLock = UIInterfaceOrientationMask.all
private func applicationWindow(_ application: UIApplication, supportedInterfaceOrientationsFor window: UIWindow) -> UIInterfaceOrientationMask {
return self.orientationLock
}
3. Create buttons for selecting the landscape and portrait orientation within your app's user interface.
4. Create action outlets for these buttons in the view controller.
5. Create a global helper class to adjust the lock and rotate the screen to the desired orientation:
swift
struct AppUtility {
static func lockOrientation(_ orientation: UIInterfaceOrientationMask) {
if let delegate = UIApplication.shared.delegate as? AppDelegate {
delegate.orientationLock = orientation
}
}
static func lockOrientation(_ orientation: UIInterfaceOrientationMask, andRotateTo rotateOrientation: UIInterfaceOrientation) {
self.lockOrientation(orientation)
UIDevice.current.setValue(rotateOrientation.rawValue, forKey: orientation)
UINavigationController.attemptRotationToDeviceOrientation()
}
}
6. Use the lockOrientation method in the button actions within the view controller to lock the orientation and rotate the screen:
swift
override func viewWillDisappear(_ animated: Bool) {
AppUtility.lockOrientation(.allButUpsideDown)
}
@IBAction func landscapeButton(_ sender: Any) {
AppUtility.lockOrientation(.landscape, andRotateTo: .landscapeLeft)
}
@IBAction func portraitButton(_ sender: Any) {
AppUtility.lockOrientation(.portrait, andRotateTo: .portrait)
}
These steps should allow you to lock the camera view to portrait mode in your iOS app developed using Swift 4.
| Characteristics | Values |
|---|---|
| Lock camera to portrait mode | Implement lock screen orientation in swift |
| Lock camera to landscape mode | Use viewWillTransition method |
What You'll Learn

Locking the camera to portrait mode using SwiftUI
To lock the camera to portrait mode using SwiftUI, you can follow these steps:
- Create a new iOS project: Set the device orientation according to your requirements in the Runner.
- Add supported orientation method in App Delegate: You can use the following code snippet to set the supported orientation method in the App Delegate:
Swift
Var orientationLock = UIInterfaceOrientationMask.all
Private func applicationWindow(_ application: UIApplication, supportedInterfaceOrientationsFor window: UIWindow) -> UIInterfaceOrientationMask {
Return self.orientationLock
}
- Create buttons for landscape and portrait orientation: In your view controller, create two buttons, one for selecting landscape orientation and the other for portrait orientation.
- Create action outlets: Create action outlets for the landscape and portrait buttons in the view controller.
- Create a global helper class: Implement a global helper class to adjust the lock and rotate the screen to the desired orientation. Here's an example:
Swift
Struct AppUtility {
Static func lockOrientation(_ orientation: UIInterfaceOrientationMask) {
If let delegate = UIApplication.shared.delegate as? AppDelegate {
Delegate.orientationLock = orientation
}
}
Static func lockOrientation(_ orientation: UIInterfaceOrientationMask, andRotateTo rotateOrientation: UIInterfaceOrientation) {
Self.lockOrientation(orientation)
UIDevice.current.setValue(rotateOrientation.rawValue, forKey: "orientation")
UINavigationController.attemptRotationToDeviceOrientation()
}
}
Use lockOrientation method: In the button actions of your view controller, use the lockOrientation method to lock the orientation and rotate the screen. For example:
Swift
@IBAction func landscapeButton(_ sender: Any) {
AppUtility.lockOrientation(.landscape, andRotateTo: .landscapeLeft)
}
@IBAction func portraitButton(_ sender: Any) {
AppUtility.lockOrientation(.portrait, andRotateTo: .portrait)
}
By following these steps, you can lock the camera to portrait mode in your iOS application using SwiftUI.
Raw Files: Unlocking the Power of Photography
You may want to see also

Locking the camera to portrait mode using UIViewController
To lock the camera to portrait mode using UIViewController, you can follow these steps:
Modify the AppDelegate: In your AppDelegate, you can set the supported interface orientations for your application. You can specify whether your app supports portrait, landscape, or both orientations. This can be done by implementing the `application(_:supportedInterfaceOrientationsFor:window:) method in your AppDelegate. Here's an example:
Swift
Func application(_ application: UIApplication, supportedInterfaceOrientationsFor window: UIWindow?) -> UIInterfaceOrientationMask {
Return .portrait
}
Override UIViewController methods: In your ViewController, you can override the `supportedInterfaceOrientations and `shouldAutorotate methods to specify the supported orientations for that specific view controller. Here's an example:
Swift
Override func supportedInterfaceOrientations() -> UIInterfaceOrientationMask {
Return .portrait
}
Override func shouldAutorotate() -> Bool {
Return false
}
Use Extensions: If you have a complex view hierarchy with multiple navigation controllers or tab bar controllers, you can use extensions to give the power of orientation control to the individual view controllers. Here's an example:
Swift
Extension UINavigationController {
Override open var supportedInterfaceOrientations: UIInterfaceOrientationMask {
Return visibleViewController?.supportedInterfaceOrientations ?? .portrait
}
Override open var shouldAutorotate: Bool {
Return visibleViewController?.shouldAutorotate ?? false
}
}
Lock Orientation Programmatically: In some cases, you may want to lock the orientation programmatically at runtime. You can achieve this by using the `UIDevice` class. Here's an example:
Swift
Let value = UIInterfaceOrientation.portrait.rawValue
UIDevice.current.setValue(value, forKey: "orientation")
Handle Camera Preview Rotation: If you are using the camera preview and want to prevent it from rotating, you can use a similar approach as described above. You can lock the orientation of the view controller displaying the camera preview to portrait mode only. Additionally, you can handle the `UIDeviceOrientationDidChangeNotification` notification to update the camera preview orientation if needed.
Camera Battery Control Board: What's Inside?
You may want to see also

Locking the camera to landscape mode using SwiftUI
SwiftUI does not have a native method for locking the camera to landscape mode. However, there are a few workarounds that can be implemented to achieve this. Here are the steps to lock the camera to landscape mode:
Using AppDelegate: In your AppDelegate class, you can set the supported interface orientations for your application. Here's an example code snippet:
Swift
Class AppDelegate: UIResponder, UIApplicationDelegate {
Func application(_ application: UIApplication, supportedInterfaceOrientationsFor window: UIWindow?) -> UIInterfaceOrientationMask {
Return .landscape // or .landscapeLeft or .landscapeRight
}
}
Using SwiftUI Extensions: You can create a SwiftUI extension to detect and lock the orientation. Here's an example:
Swift
Extension View {
Func forceRotation(orientation: UIInterfaceOrientationMask) -> some View {
Self.onAppear() {
UIDevice.current.setValue(orientation.rawValue, forKey: "orientation")
}
}
}
Then, in your SwiftUI views, you can use this extension to force the orientation:
Swift
Struct ContentView: View {
Var body: some View {
VStack {
Text("This view is locked in landscape mode")
}.forceRotation(orientation: .landscape)
}
}
Using UIViewControllerRepresentable: You can also use the UIViewControllerRepresentable protocol in SwiftUI to wrap a UIKit view controller that supports landscape orientation. Here's an example:
Swift
Import SwiftUI
Struct LandscapeView: View {
Var body: some View {
LandscapeViewControllerWrapper()
EdgesIgnoringSafeArea(.all)
}
}
Struct LandscapeView_Previews: PreviewProvider {
Static var previews: some View {
LandscapeView()
}
}
Import UIKit
Class LandscapeViewController: UIViewController {
Override func viewDidLoad() {
Super.viewDidLoad()
UIDevice.current.setValue(UIInterfaceOrientation.landscapeLeft.rawValue, forKey: "orientation")
}
Override var supportedInterfaceOrientations: UIInterfaceOrientationMask { return .landscape }
Override var shouldAutorotate: Bool { return true }
}
Import SwiftUI
Struct LandscapeViewControllerWrapper: UIViewControllerRepresentable {
Func makeUIViewController(context: Context) -> LandscapeViewController {
Return LandscapeViewController()
}
Func updateUIViewController(_ uiViewController: LandscapeViewController, context: Context) {
// Update the view controller if needed
}
}
Now, when you navigate to the `LandscapeView` in your SwiftUI app, it will be locked in landscape mode.
Using Deployment Info: In your Xcode project, you can configure the supported interface orientations in the Deployment Info section. Go to your project's target, select the General tab, and under Deployment Info, you can check or uncheck the desired interface orientations (Portrait, Landscape Left, Landscape Right). This will affect the entire app and cannot be overridden on a per-view basis.
How to Access Camera Raw in Photopea
You may want to see also

Locking the camera to landscape mode using UIViewController
- Restrict the entire app to portrait mode: In your project settings, restrict the entire app to portrait mode. This will serve as the default orientation for your app.
- Apply a rotation transform: Apply a rotation transform to any view controllers that need to be in landscape mode. This will make the view appear and behave as if it is in landscape mode, even though the app is restricted to portrait mode.
- Override the supportedInterfaceOrientations property: In your UIViewController subclass, override the supportedInterfaceOrientations property to specify the desired orientation. For example:
Swift
Override var supportedInterfaceOrientations: UIInterfaceOrientationMask {
Return UIInterfaceOrientationMask.landscape
}
Handle view lifecycle: Implement the view lifecycle methods, such as viewWillAppear and viewWillDisappear, to manage the locking and unlocking of the orientation. For example:
Swift
Override func viewWillAppear(_ animated: Bool) {
Super.viewWillAppear(animated)
AppUtility.lockOrientation(.landscape)
}
Override func viewWillDisappear(_ animated: Bool) {
Super.viewWillDisappear(animated)
AppUtility.lockOrientation(.all)
}
- Use a global helper class: Create a global helper class, such as AppUtility, to manage the locking and unlocking of the orientation. This class can provide methods to set the desired orientation and rotate the device accordingly.
- Consider device orientation: Ensure that your code handles different device orientations, such as iPhone and iPad, by checking the UIDevice.current.userInterfaceIdiom. For example:
Swift
Override var supportedInterfaceOrientations: UIInterfaceOrientationMask {
If UIDevice.current.userInterfaceIdiom == .phone {
Return .landscape
} else {
Return .all
}
}
Test and adjust: Test your code thoroughly on different devices and orientations to ensure it behaves as expected. Make adjustments as needed to handle any issues or edge cases that arise.
Polaroid Land Camera: Battery Power for Instant Photos
You may want to see also

Locking the camera to landscape mode using UIImagePickerController
To lock the camera to landscape mode using UIImagePickerController in Swift 4, you can follow these steps:
- Import necessary frameworks: Ensure that you have imported the required frameworks, such as UIKit, to access the UIImagePickerController class and its related functionalities.
- Create an instance of UIImagePickerController: Instantiate UIImagePickerController and set its properties to configure it for capturing images or videos. Here's an example:
Swift
Let imagePicker = UIImagePickerController()
ImagePicker.sourceType = .camera
ImagePicker.allowsEditing = true
ImagePicker.delegate = self
Present the image picker: Present the UIImagePickerController instance to the user by calling the `present(_:animated:completion:)` method on the current view controller.
Swift
Present(imagePicker, animated: true, completion: nil)
Handle image selection: Implement the `UIImagePickerControllerDelegate` methods, such as `imagePickerController(_:didFinishPickingMediaWithInfo:), to handle the user's image selection and process the captured image or video.
Swift
Func imagePickerController(_ picker: UIImagePickerController, didFinishPickingMediaWithInfo info: [UIImagePickerController.InfoKey: Any]) {
// Access the selected image or video and process it
// Dismiss the image picker when done
}
Lock orientation to landscape: To lock the camera interface to landscape mode, you can utilise the `supportedInterfaceOrientations` property of your view controller. Here's an example:
Swift
Override var supportedInterfaceOrientations: UIInterfaceOrientationMask {
Return .landscape
}
By setting the `supportedInterfaceOrientations` property to `.landscape`, you are instructing the view controller to only support landscape orientations. This will effectively lock the camera interface to landscape mode.
Additional considerations: Keep in mind that the UIImagePickerController class officially supports portrait mode only. However, by setting the supported interface orientations of your view controller to landscape, you can achieve the desired effect of locking the camera to landscape mode.
Here's a complete example:
Swift
Import UIKit
Class ViewController: UIViewController, UIImagePickerControllerDelegate {
Override func viewDidLoad() {
Super.viewDidLoad()
}
@IBAction func takePhotoButtonTapped(_ sender: UIButton) {
Let imagePicker = UIImagePickerController()
ImagePicker.sourceType = .camera
ImagePicker.allowsEditing = true
ImagePicker.delegate = self
Present(imagePicker, animated: true, completion: nil)
}
Func imagePickerController(_ picker: UIImagePickerController, didFinishPickingMediaWithInfo info: [UIImagePickerController.InfoKey: Any]) {
// Access the selected image or video and process it
// Dismiss the image picker when done
}
Override var supportedInterfaceOrientations: UIInterfaceOrientationMask {
Return .landscape
}
}
In this example, when the "Take Photo" button is tapped, the UIImagePickerController is presented in landscape mode, and the user can capture images or videos in that orientation. Remember to handle the selected media in the `didFinishPickingMediaWithInfo` delegate method.
Firm Fix: Repairing Loose Camera Battery Compartments
You may want to see also
Frequently asked questions
You can lock the camera to portrait mode by setting the supported interface orientations for your app in the app delegate. Here's an example implementation:
```swift
func application(_ application: UIApplication, supportedInterfaceOrientationsFor window: UIWindow?) -> UIInterfaceOrientationMask {
return .portrait
}
```
You can lock the camera to portrait mode for a specific view controller by overriding the `supportedInterfaceOrientations` property in that view controller. Here's an example implementation:
```swift
override var supportedInterfaceOrientations: UIInterfaceOrientationMask {
return .portrait
}
```
You can lock the camera to portrait mode for a specific view by using a combination of auto-rotate and supported interface orientations. Here's an example implementation:
```swift
override func viewWillAppear(_ animated: Bool) {
super.viewWillAppear(animated)
UIDevice.current.setValue(UIInterfaceOrientation.portrait.rawValue, forKey: "orientation")
}
override var shouldAutorotate: Bool {
return false
}
override var supportedInterfaceOrientations: UIInterfaceOrientationMask {
return .portrait
}
```