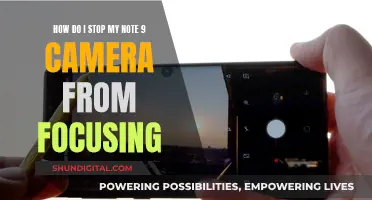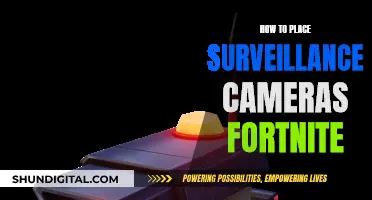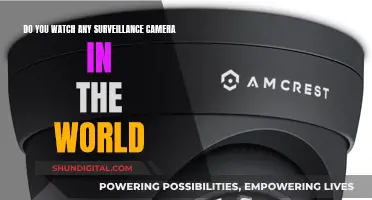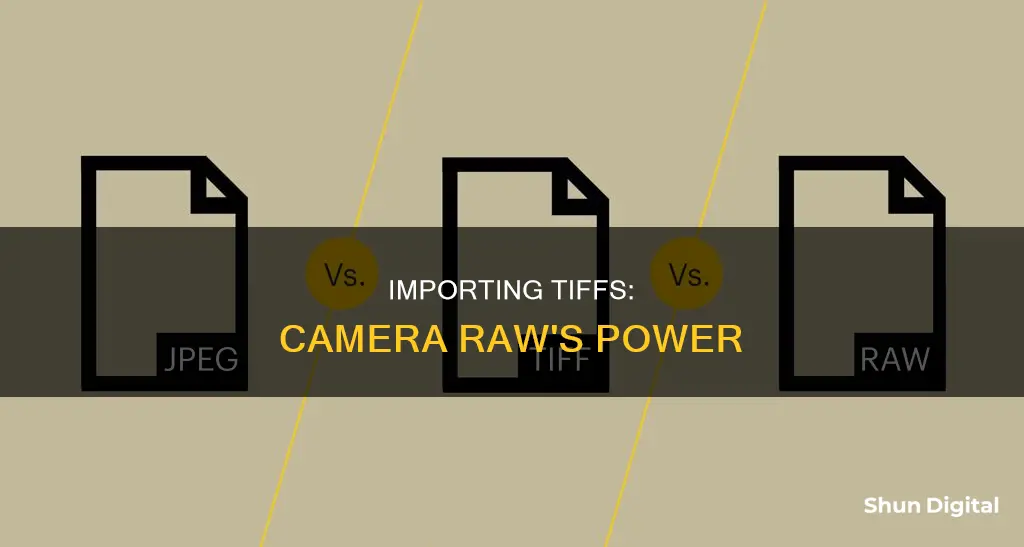
Adobe Camera Raw is a plugin for Adobe Photoshop that allows users to open, process, and save images in various formats, including TIFF. While Camera Raw was initially designed for processing raw image files, it has since expanded its capabilities to support JPEG and TIFF formats as well.
To import a TIFF image into Camera Raw, users can follow these steps:
1. Launch Adobe Bridge: Go to the File menu in Photoshop and choose Browse in Bridge.
2. Navigate to the folder containing the desired TIFF image.
3. Select the TIFF file by clicking on its thumbnail.
4. Go to the File menu in Bridge and choose Open in Camera Raw. Alternatively, right-click on the TIFF file's thumbnail and select Open in Camera Raw from the context menu.
5. Make any desired adjustments to the TIFF image using the tools and panels within the Camera Raw dialog box.
6. Once you are satisfied with the adjustments, click the “Done” button to apply the changes and return to Adobe Bridge.
It is important to note that by default, double-clicking on a TIFF file's thumbnail in Bridge may open the image directly in Photoshop instead of Camera Raw. To avoid this, users can select the TIFF file and explicitly choose Open in Camera Raw from the File menu or the context menu.
| Characteristics | Values |
|---|---|
| File formats supported by Camera Raw | RAW Files, JPEG, TIFF |
| File formats not supported by Camera Raw | PNG, GIF |
| Camera Raw is available as a plugin in | Adobe Bridge, Adobe Photoshop, Adobe After Effects |
| Camera Raw can be used to | Edit images, Convert images to black and white, Adjust white balance, Adjust exposure, Adjust color saturation, Sharpen images, Reduce noise, Correct lens defects, Retouch images |
| Camera Raw is | Non-destructive |
| Camera Raw files can be saved in | PSD, TIFF, JPEG, DNG, Cineon, PNG, PBM |
| Camera Raw cache size can be changed by | Going to Edit > Camera Raw Preferences (Windows) or Bridge > Camera Raw Preferences (macOS) |
What You'll Learn

Opening TIFF files with Camera Raw settings applied
- Start by opening Adobe Bridge, which can be done by going to the File menu in Photoshop and choosing "Browse in Bridge."
- Navigate to the folder containing your TIFF images in Adobe Bridge.
- Select the TIFF file you want to open by clicking on its thumbnail.
- Go to the File menu at the top of the screen and choose "Open in Camera Raw." Alternatively, you can right-click (Windows) or Control-click (macOS) on the thumbnail and choose "Open in Camera Raw" from the menu.
- Make any desired adjustments to your TIFF image in the Camera Raw dialog box. You can access various editing tools and panels on the right side of the dialog box.
- Once you're done editing, click the "Done" button to accept the changes and return to Adobe Bridge.
- Back in Adobe Bridge, you will see an icon in the upper right corner of the TIFF file's thumbnail, indicating that Camera Raw settings have been applied.
- To reopen the TIFF file with the Camera Raw settings, simply double-click on the thumbnail. Adobe Bridge will automatically send the image back to Camera Raw for further editing.
Remember that Camera Raw fully supports TIFF images, but by default, double-clicking on a TIFF file's thumbnail in Adobe Bridge will open the image in Photoshop instead of Camera Raw. So, make sure to follow the steps above to open and edit TIFF files directly in Camera Raw.
USB Camera Chargers: What's the Deal?
You may want to see also

Opening TIFF files into Camera Raw
Firstly, you will need to download and install Adobe Bridge, if you haven't already. This is a free media manager that allows you to easily browse, organise and preview media files on your device.
Once you have Adobe Bridge, open the program and navigate to the folder that contains the TIFF files you want to open in Camera Raw. You can do this by clicking on the Folders tab on the left-hand side of the Adobe Bridge interface and selecting the folder from the list.
Next, select the TIFF file you want to open by clicking on its thumbnail. Then, go to the File menu at the top of the screen and select "Open in Camera Raw". Alternatively, you can right-click on the thumbnail of the TIFF file and choose "Open in Camera Raw" from the menu.
Another way to open TIFF files into Camera Raw is by clicking the "Open in Camera Raw" icon at the top of the Adobe Bridge interface.
Once you have performed one of these steps, your TIFF file will open in Camera Raw.
It is worth noting that, by default, double-clicking on a TIFF file's thumbnail in Adobe Bridge will open the image in Photoshop, not Camera Raw. Therefore, it is important to follow the steps outlined above to ensure your TIFF files open in Camera Raw.
Additionally, if you want to set a preference for TIFF files to always open in Camera Raw, you can do so by going to "Photoshop (PC: Edit) > Preferences > Camera Raw". At the bottom of the Preferences dialog, where it says "JPEG and TIFF Handling", choose "Automatically Open All Supported TIFFs".
By following these steps, you can easily open and edit TIFF files in Camera Raw, taking advantage of its nondestructive editing capabilities and simple, photographer-friendly interface.
Trail Camera Power: Battery Options for Stealth Cameras
You may want to see also

Editing TIFF files in Camera Raw
TIFF files can be opened in Camera Raw from Adobe Bridge. Here are three ways to get your photo from Bridge to Camera Raw:
- Double-click a raw file thumbnail image in the Content panel. The image opens in Camera Raw.
- Click once on any thumbnail image of a Raw, JPEG or TIFF file, then press Ctrl + R (Windows) or Cmd + R (Mac).
- Click once on any thumbnail image in the Content panel and then choose File > "Open in Camera Raw."
You can also open a TIFF file from Photoshop, directly into Camera Raw, by doing the following:
- In Windows: From Photoshop’s File menu, choose Open As. Browse through your folders to find the TIFF image you want. Click on the file you’re interested in, then change the pop-up menu at the bottom right to Camera Raw, then click Open.
- On a Mac: From Photoshop’s File menu, choose Open. The Open dialog appears. Browse through your folders to find the TIFF image you want. Click on the file you want. In the Format pop-up menu at the bottom, it will say TIFF. Now click on that menu, then choose Camera Raw. Then click the Open button and your image will open in Camera Raw.
If you’d like to set up so that every time you open a TIFF file, it opens directly in Camera Raw, you can do that in the Camera Raw preferences:
- Go to Photoshop > Preferences > Camera Raw (Mac) or Edit > Preferences > Camera Raw (Windows)
- Click on the File Handling section on the left-hand side. Under JPEG and TIFF Handling, set TIFF to Automatically Open All Supported TIFFs.
- Click OK. Note that this change won’t kick in until the next time you start Photoshop.
You can open multiple files in Camera Raw from Bridge. You can then apply the same edits to multiple files simultaneously. To open multiple files from Bridge, into Camera Raw:
- In Bridge, open the folder holding your photos.
- Shift + Click all of the images you want.
- Choose File > Open In Camera Raw.
Your images will open in Camera Raw.
You can then edit multiple images simultaneously in Camera Raw:
- Choose any photo to edit by simply clicking on the thumbnail. Or choose more than one photo by holding down Shift and clicking on the thumbnails of the pictures you want to edit.
- In the example below, I selected all of the thumbnails, then applied a Black and White preset to convert them. All four images are converted to Black and White using the same settings simultaneously.
Smart Guide: Universal Charger for Fuji NP-W126
You may want to see also

Saving TIFF files from Camera Raw
Step 1: Open Camera Raw
Firstly, you need to open Adobe Camera Raw. This can be done in several ways, depending on your preferred workflow. One common method is to use Adobe Bridge, which has the Camera Raw plugin built-in. Simply navigate to your folder containing the desired TIFF files in Adobe Bridge, and select the file(s) you want to edit.
Step 2: Select TIFF Files
In Adobe Bridge, you can select multiple TIFF files by holding down "Ctrl" (Windows) or "Command" (macOS) and clicking on the desired thumbnails. Alternatively, you can hold "Shift" and click to select a range of images.
Step 3: Open TIFF Files in Camera Raw
Once you have selected your TIFF files, you can open them in Camera Raw by right-clicking and choosing "Open in Camera Raw" from the menu. Another way is to go to the "File" menu and select "Open in Camera Raw." You can also use the keyboard shortcut "Ctrl+R" (Windows) or "Command+R" (macOS).
Step 4: Edit TIFF Files in Camera Raw
After opening your TIFF files in Camera Raw, you can begin editing. Camera Raw provides a range of editing options, including white balance adjustments, tonal adjustments, colour saturation changes, and more. Make your desired edits to the TIFF files.
Step 5: Save TIFF Files
When you are finished editing, it's time to save your TIFF files. In the Camera Raw dialog box, click the "Save Image" button, usually found in the lower-left corner. This will open the "Save Options" dialog box, where you can specify the save location, filename, and other options.
Step 6: Specify Save Options
In the "Save Options" dialog box, you can set several options for your TIFF files. Choose the save location by clicking the "Select Folder" button and navigating to the desired folder. Specify the filename using a naming convention that includes elements such as date and camera serial number. This helps keep your image files organised.
Step 7: Choose File Format
In the "Save Options" dialog box, you can choose the file format for your TIFF files. Select "TIFF (Tagged-Image File Format)" from the "Format" menu. This ensures that your files are saved in the correct format.
Step 8: Specify Compression
When saving TIFF files, you can choose between no compression or LZW/ZIP file compression. Compression can reduce the file size, but it may also affect image quality. Choose the option that best suits your needs.
Step 9: Finalise and Save
Once you have specified all the required options in the "Save Options" dialog box, finalise the process by clicking "Save." This will save your edited TIFF files in the specified location, and you can then continue with any further steps in your workflow.
By following these steps, you can efficiently save your edited TIFF files from Camera Raw, ensuring they are properly formatted and organised for your image editing projects.
The Ultimate Battery Backup Plan for Photographers
You may want to see also

Opening multiple TIFF files in Camera Raw
- Ensure that your TIFF images are single-layer or flattened files. Camera Raw can only open files that meet this criterion.
- Launch Adobe Bridge and select the TIFF files you want to open in Camera Raw. You can do this by holding down the "Ctrl" key (Windows) or "Command" key (macOS) and clicking on the desired files.
- With the files selected, either right-click and choose "Open in Camera Raw" from the context menu, or press "Ctrl+R" (Windows) or "Command+R" (macOS) to open the files directly in Camera Raw.
- If you prefer to open the files through Photoshop, go to "File > Open" in the Photoshop menu bar, then select "Open in Camera Raw" from the format pop-up menu at the bottom of the Open dialog box.
- Once you have opened your TIFF files in Camera Raw, you can begin editing them using the various tools and adjustments available.
- When you are finished making adjustments, click "Done" to accept the changes and close the dialog box. Alternatively, you can click "Open Image" to open a copy of the adjusted image in Photoshop for further editing.
By following these steps, you can efficiently open and edit multiple TIFF files using the powerful features of Camera Raw.
Charging the Panasonic Lumix: How Long Does It Take?
You may want to see also