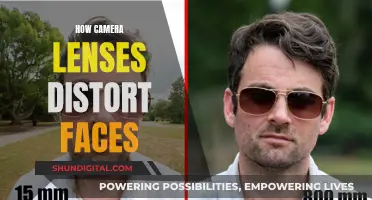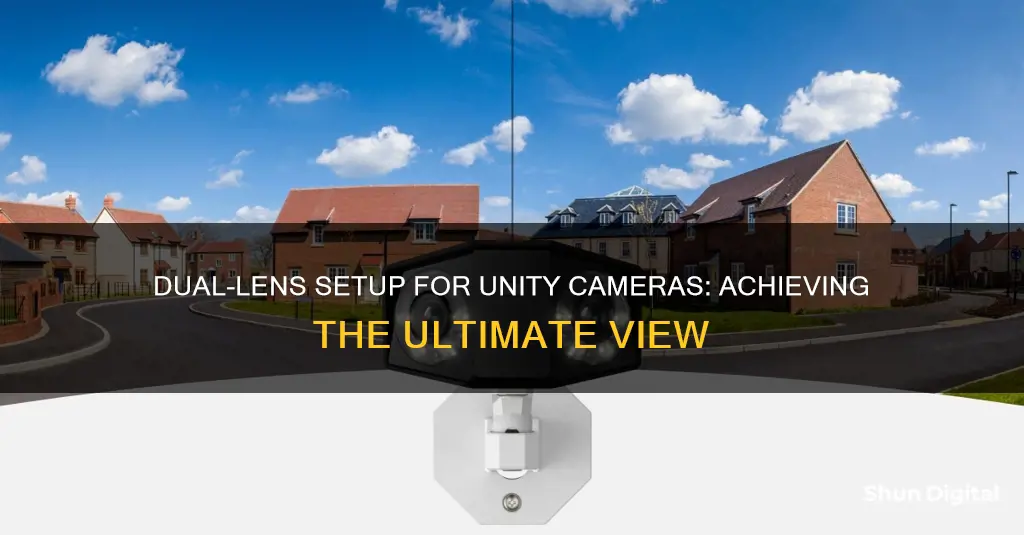
Unity allows users to have multiple cameras in a scene, which can be useful for creating visual effects that are hard to accomplish with just one camera. By default, a camera renders its view to cover the whole screen, meaning only one camera view can be seen at a time. However, you can have as many cameras in a scene as you like and their views can be combined in different ways. For example, you can cut from one camera to another to give different views of a scene, such as switching between an overhead map view and a first-person view. You can also render a small camera view inside a larger one, such as showing a rearview mirror in a driving game or an overhead mini-map in the corner of the screen.
To get two lenses on your Unity camera, you can use the Virtual Camera Device and the Virtual Camera app to control the current focal length (zoom), focus distance, and aperture (f-number). Additionally, you can use lens shifts to correct distortion that occurs when the camera is at an angle to the subject.
Another way to achieve multiple camera views is by using physical cameras, which simulate real-world camera formats on a Unity camera. The two main properties that control what the camera sees are Focal Length and Sensor Size. Focal Length determines the distance between the sensor and the camera lens, affecting the vertical field of view. Sensor Size refers to the width and height of the sensor that captures the image, determining the physical camera's aspect ratio.
It's important to note that when using multiple cameras, each camera renders only the objects visible to it and those on the layer seen by the camera (Culling Mask). This means that adding a second camera will not redraw your scene twice, as only objects visible to the second camera will be rendered.
| Characteristics | Values |
|---|---|
| Number of Cameras | You can have as many cameras in a scene as you like |
| Camera View | Only one camera view can be seen at a time |
| Camera Output | The output is either drawn to the screen or captured as a texture |
| Camera Function | Cameras create an image of a particular viewpoint in a scene |
| Camera Movement | It is common to move all cameras at once by keeping them as a child of one game object |
| Camera Depth | The depth property determines the order of rendering of the cameras |
| Camera Focal Length | The focal length determines the distance between the sensor and the camera lens, and the vertical field of view |
| Camera Sensor Size | The sensor size refers to the width and height of the sensor that captures the image, determining the aspect ratio |
| Camera Lens Shift | Lens shift offsets the camera lens from its sensor horizontally and vertically, allowing for a change in the focal centre |
What You'll Learn

Using multiple cameras in Unity
Unity users often don't understand why they would need more than one camera in a scene. The reason for this is that multiple cameras can create great visual effects that are hard to accomplish with just one.
Each Unity scene contains just a single camera by default, which creates an image of a particular viewpoint in your scene. However, you can have as many cameras in a scene as you like and their views can be combined in different ways. For example, you might want to show a rear-view mirror in a driving game or an overhead mini-map in the corner of the screen while the main view is first-person.
By disabling one camera and enabling another from a script, you can "cut" from one camera to another to give different views of a scene. You can also set the size of a camera's onscreen rectangle using its Viewport Rect property.
To create a portal effect, you can add two cameras and place them at the centres of two canvases, so that they look out of the canvases. Add two Render Textures to your Images in the Project Window and assign the respective RawTextures to their texture fields. Then, add the opposite RawTextures to the camera's target texture.
Camera Kit Lenses: Worth the Money or Worthless?
You may want to see also

How to cut between two cameras
Unity allows you to have as many cameras in a scene as you like, and you can cut between them to give different views of the same scene.
By default, a camera renders its view to cover the whole screen, meaning only one camera view can be seen at a time. The visible camera is the one with the highest value for its depth property. To cut between two cameras, you can disable one camera and enable the other from a script. For example, you might switch between an overhead map view and a first-person view.
Using UnityEngine;
Public class ExampleScript : MonoBehaviour {
Public Camera firstPersonCamera;
Public Camera overheadCamera;
Public void ShowOverheadView() {
FirstPersonCamera.enabled = false;
OverheadCamera.enabled = true;
}
Public void ShowFirstPersonView() {
FirstPersonCamera.enabled = true;
OverheadCamera.enabled = false;
}
}
In this script, `firstPersonCamera` and `overheadCamera` are public Camera objects that you can assign in the Unity editor. The `ShowOverheadView` function disables the first-person camera and enables the overhead camera, resulting in a cut between the two views. The `ShowFirstPersonView` function does the opposite, enabling the first-person camera and disabling the overhead camera.
You can also use multiple cameras to create visual effects that are challenging to achieve with a single camera. For example, you can use a render texture to render the view of one camera onto a virtual screen within the game world. This can be useful for security cameras in video games.
Additionally, you can use multiple cameras to create a portal effect, where the player can look through a portal and see the scene from a different camera perspective. This can be achieved by adding two render textures to your project and assigning them to the respective raw textures of the portal canvases. By placing cameras at the centres of the canvases and assigning the opposite raw textures to the camera's target textures, you can create a portal effect.
Camera Lenses: Understanding the Basics of Photography
You may want to see also

Focal length and sensor size
The sensor size of a camera is the region that is sensitive to light and records an image when active. Sensors are typically measured in millimetres, with full-frame sensors being as close to the standard 35mm film size as possible (35.00 x 24.00mm). Camera sensor size and image quality are correlated, but bigger doesn't always mean better. Smaller sensors have distinct advantages, such as requiring lighter lenses for the same angle of view and zoom range. This can be crucial for photography genres like wildlife, hiking, and travel, where equipment needs to be carried for extended periods.
The relationship between focal length and sensor size is important when considering the field of view (FOV) of a camera system. The FOV describes the viewable area that can be imaged by a lens system, and it is the portion of the object that fills the camera's sensor. By changing the distance between the lens and the object (WD), using a different focal length lens, or altering the sensor size, the FOV of the system can be modified.
In summary, the focal length of a lens determines how light is bent, influencing the AFOV, while the sensor size affects the FOV of the camera system. The choice of focal length and sensor size depends on the specific requirements of the photography application, with various trade-offs relating to depth of field, image noise, diffraction, cost, and size/weight.
EF Lenses: Compatible with Crop Sensor Cameras?
You may want to see also

Lens shift
The lens shift feature makes the camera's view frustum oblique, meaning the angle between the camera's centre line and its frustum is smaller on one side than the other. This can be used to create visual effects based on perspective. For example, in a racing game, a lens shift can achieve an oblique frustum to keep the perspective low to the ground without the need for scripting.
To set up a lens shift in Unity, enable the Physical Camera properties of your camera. This will expose the Lens Shift options, where you can set the horizontal and vertical shift from the centre. The values are multiples of the sensor size, so a shift of 0.5 along the X axis, for example, offsets the sensor by half its horizontal size.
AppleCare: Camera Lens Coverage Explained
You may want to see also

Camera effects
To achieve a dual-lens effect in Unity, you can utilize a combination of camera settings, post-processing profiles, and custom shaders. Here's a step-by-step guide:
Step 1: Camera Setup
Create two camera game objects in your scene. Position and rotate them so that they mimic the placement of dual lenses. You can parent both cameras to an empty game object to keep them organized. Adjust the field of view (FOV) for each camera to match the desired perspective. Consider using a lower FOV to simulate the narrower view of a lens.
Step 2: Post-Processing Profile
Create a new post-processing profile for your scene. This will allow you to apply effects specifically to each camera. In the profile, enable the "Depth of Field" effect, which will help simulate the focus difference between the two lenses. Adjust the settings to taste, paying attention to the "Focus Distance" and "Aperture" values. You can also experiment with other effects like vignetting or color grading to enhance the visual style.
Step 3: Render Texture and Shader
Create a render texture asset that matches the resolution you want for your final image. This texture will be used as a target for each camera's render. Create a new shader or modify an existing one to accommodate rendering to a specific region of the screen. You'll want to designate a specific UV range for each lens, ensuring they don't overlap.
Step 4: Camera Rendering
Assign the post-processing profile to both cameras. For each camera, set its target eye to "None" in the stereo settings, ensuring they render independently. Assign the render texture to each camera's target texture field. Ensure the cameras render to separate regions of the texture by adjusting their respective UV ranges according to the shader setup.
Step 5: Compositing
Create a quad in your scene that matches the dimensions of your render texture. Apply the same shader used for the cameras, ensuring it composites the two lens views correctly. You can now view the dual-lens effect in real-time within your Unity scene.
With this setup, you can experiment with different lens effects, such as chromatic aberration, distortion, or unique color grading for each lens, creating a distinctive visual style for your project.
Remember to optimize performance by adjusting the render texture resolution and post-processing settings as needed.
Anti-Camera Lenses: Worth the Investment?
You may want to see also
Frequently asked questions
You can add as many cameras to a scene as you like and combine their views in different ways. You can set the size of a camera's onscreen rectangle using its Viewport Rect property.
You can clone a repository in your desired folder and follow tutorials to set up multiple cameras in Unity.
The Unity camera is an instruction to render a specific list of objects from a given perspective. Each camera renders only the objects visible to it and those on the layer that can be seen by the camera (Culling Mask).
Cameras render a visible and an invisible part. The visible part is the result image (colour buffer). The invisible part is called the depth buffer (or z-buffer), which is a game screen-sized greyscale image that shows how close each pixel is to the camera.
Multiple cameras can help you create visual effects that are hard to accomplish with just one camera. For example, you can use a lens shift to correct distortion that occurs when the camera is at an angle to the subject.