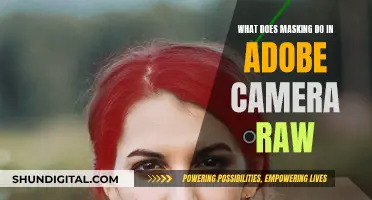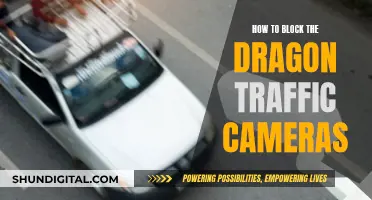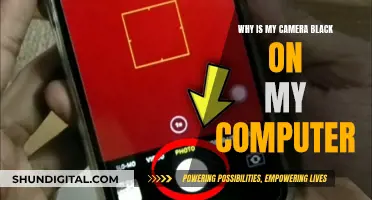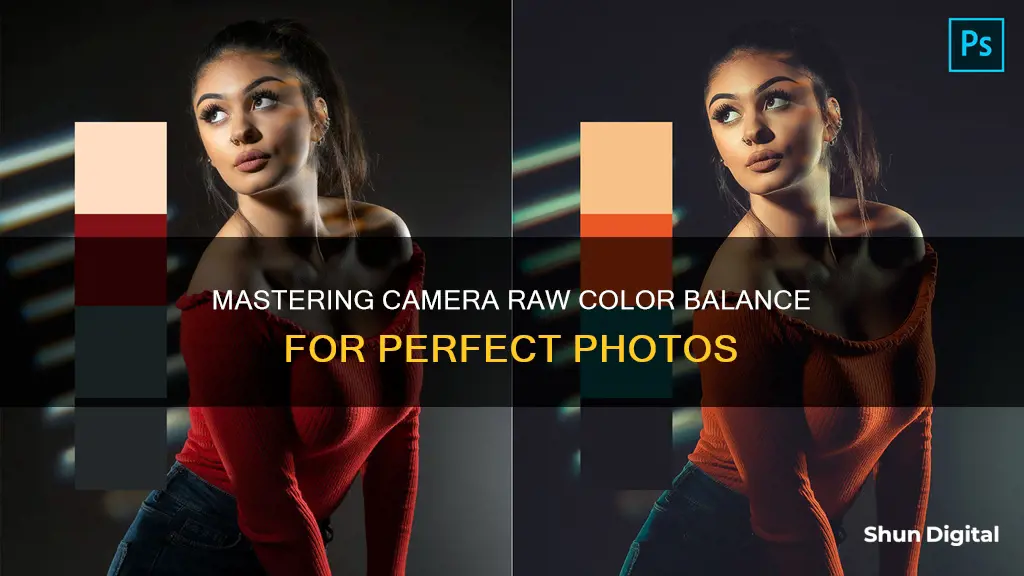
Colour balancing is an important step in the photo editing process, as it ensures that the colours in your photograph are accurate and free of any unrealistic colour casts. Adobe Camera Raw (ACR) is a powerful tool for processing your pictures and making colour adjustments. In this article, we will discuss how to colour balance your photos using ACR, covering topics such as white balance, temperature and tint adjustments, and the use of presets. By following these steps, you'll be able to enhance your images and ensure that the colours are spot on.
What You'll Learn

Using the Temperature and Tint sliders
The Temperature and Tint sliders are one of the three ways to set your white balance in Adobe Camera Raw (ACR). They allow you to tweak the white balance by dragging the sliders towards the colour you want. Adobe has added a colour gradient behind both sliders so you can see which way to drag to get the colour you want. For example, if your image looks too blue (cold), you can make the image warmer by dragging the Temperature slider to the right. The farther you drag to the right, the warmer your image will look. The Temperature slider's numbers are displayed in Kelvin degrees, but this is a visual call on your part—stop dragging when the image looks warm enough to you.
If you choose a White Balance preset and then move either the Temperature or Tint slider, the preset menu will now display "Custom", which means you started with a preset and then tweaked it.
The Temperature and Tint sliders are useful when you need to make small tweaks to get the look you want. You can also use them to tweak the white balance after using the White Balance tool if you can't nail the colour exactly. For example, if the image looks a little too blue, you can drag the Temperature slider to the right a bit and you're done.
Night Owl Camera Batteries: How Long Do They Last?
You may want to see also

Using the White Balance presets drop-down menu
When you open a RAW image in Adobe Camera Raw (ACR), the image initially displays the white balance choice you made in the camera. However, you can change this by using the White Balance presets drop-down menu.
To do this, click on the drop-down menu that says "As Shot" and start with "Auto" to see how the image looks. If the white balance looks right to you, then you're done. If not, try each preset until you find the one that looks correct. If you can't find one that's exactly right, choose the one that looks closest to what you want, and use that as your starting place.
If you're shooting in JPEG, the white balance preset you chose in your camera is baked into the image, so the only preset available in the drop-down menu will be "Auto". However, you can still change the white balance using the Temperature and Tint sliders or the White Balance tool.
It's worth noting that white balance adjustments generally look better when performed on RAW images than JPEG images.
Camera Battery Strategy for Wedding Photographers
You may want to see also

Using the White Balance tool
First, open your image in Camera Raw by dragging it into your linked editing program, such as Photoshop, or by using the "open with" option on the image after right-clicking.
Next, choose the White Balance tool from the toolbar (or press the letter "I" on your keyboard). Then, click on an area in your image that is supposed to be gray. By telling ACR that this specific area is meant to be neutral gray, the tool will remove any yellow, blue, or other tints, making that area gray and correcting the colors in your image.
Ideally, you should look for a very light gray area (not white) to click on. However, if there are no gray areas in your photo, try to find a neutral-looking color instead. For example, in the image used as a demonstration, the back of the bride's dress was clicked on.
If you click on the wrong area, you'll instantly know as the colors in your image will look awful. If that happens, simply click on a different area to try again. It usually only takes a few clicks to find a white balance that looks good. If you can't get the color exactly right, get as close as you can and then use the Temperature and Tint sliders to fine-tune it. For example, if the image looks a little too blue, just drag the Temperature slider to the right a bit to add warmth to the image.
Additionally, you can easily start over if you need to. Anytime things start to look funky, simply double-click directly on the White Balance tool in the toolbar, and it will reset everything back to the original out-of-camera settings.
Charging the Kimuvin Spy Pen Camera: A Step-by-Step Guide
You may want to see also

Understanding your histogram
A histogram is a graphical representation of the tonal values in your photo. It is a graph that measures the brightness of an image by representing the frequency of each tone as a value on a bar chart. The horizontal axis moves from pure black on the left side of the histogram, through shadows, midtones, and highlights, all the way to the brightest white on the right side. The vertical axis represents the frequency or intensity of each tone, with peaks for high frequency and valleys for low frequency.
In Adobe Camera Raw (ACR), you'll see your histogram in the top right corner. It is made up of three ribbons of colour that represent the red, green, and blue colour channels. White appears when all three channels overlap. Yellow, magenta, and cyan appear when two of the RGB channels overlap.
Here's how to understand your histogram:
- Shadows, midtones, and highlights — Split your histogram into three sections vertically. The section on the furthest left represents shadows, the middle section represents midtones, and the section on the right represents highlights. The distribution of information in these sections can tell you how the exposure will be on a photograph. For example, if the information is mostly grouped in the shadows and midtones sections, the photograph has few true highlights.
- Clipping — If information is peaking too high (and in danger of clipping) at either end of the graph, you might have an under or over-exposure problem. Clipping occurs when the colour values of a pixel are higher than the highest value or lower than the lowest value that can be represented in the image. To adjust this, you can slide the Highlights and/or Shadows sliders to the left or right.
- RGB channels — Now that you know how to identify shadows, midtones, and highlights, you can look at the colours (channels). They are displayed as RGB, with yellow, magenta, and cyan appearing where they overlap and grey where all three overlap. For example, if you see blue in the highlights section of the histogram, you know that the blue sky is being represented in the lighter part of the image.
- Adjusting the histogram — You can use the histogram to inform changes you make to your photo. For example, to create a picture with rich and smooth colours, you would want pixels distributed across each 'section' of brightness with a gentle fluctuation rather than jagged peaks. If your histogram frequencies are all bunched up towards the middle with empty space at the edges, your photo might be lacking in contrast. To fix this, deepen the midtones and increase the dynamic range of your image by moving the Contrast slider to the right.
Firm Fix: Repairing Loose Camera Battery Compartments
You may want to see also

Adjusting the white balance in ACR
There are three ways to adjust the white balance in ACR: the Temperature and Tint sliders, the White Balance presets drop-down menu, and the White Balance tool.
White Balance Presets
If you've shot in a compressed format like JPEG, the only preset options you'll have under White Balance are Auto or Custom. If you've shot in RAW, you'll have similar options to those on your DSLR. These include Cloudy, Daylight, Flash, Fluorescent, Shade, and Tungsten. Each of these presets either warms or cools your image, shifting it towards cooler blues or warmer yellow tones.
Custom White Balance
You can choose a custom white balance by dragging the Temperature slider along the Kelvin scale until you get the desired effect. Alternatively, you can use the colour dropper tool on the top toolbar to select the colour you want the software to recognise as white or neutral.
White Balance Tool
The White Balance tool is another way to adjust the white balance in ACR. Choose the White Balance tool from the toolbar (or press 'I' on your keyboard), and then click on something in your image that is supposed to be grey. By telling ACR that this area is supposed to be neutral grey, it will remove any yellow, blue, or other tints so that the area becomes grey, and the colours in your image will be corrected.
Smart Strategies for Carrying Camera Gear on Airplanes
You may want to see also
Frequently asked questions
Open your image in Camera Raw by dragging it into your linked editing program like Photoshop or use 'open with' on the image after a right-click.
There are three different ways to set the white balance in Camera Raw: the Temperature and Tint sliders, the White Balance presets drop-down menu, and the White Balance tool.
The Temperature slider uses the Kelvin color temperature scale. You can adjust the slider to the left to add more blue to an image or to the right to add more yellow. The Tint slider adjusts the white balance to correct magenta or green color casts in an image.
Choose the White Balance tool from the toolbar (or press the letter "I" on your keyboard), and then click on something in your image that's supposed to be gray. By telling Camera Raw that this area is supposed to be neutral gray, it will remove any yellow, blue, or other tints so that area becomes gray, and that will correct all the colors in your image.