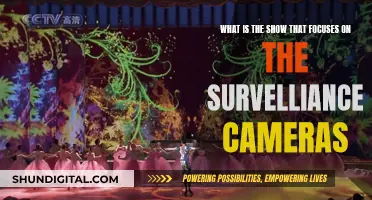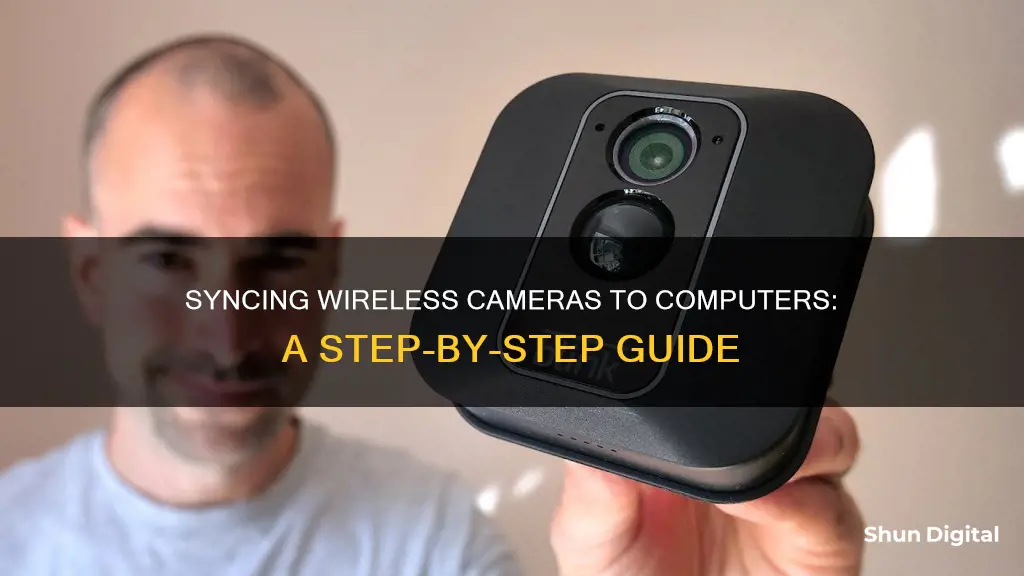
Setting up a wireless security camera system can be a great way to enhance the security and safety of your home or office. By connecting your wireless camera to a computer, you can view the camera feed remotely and monitor your property in real time, giving you peace of mind whether you're at work, on vacation, or in another room. In this article, we will guide you through the process of hooking up a wireless camera to your computer, covering everything from compatibility checks to software setup and troubleshooting common issues.
| Characteristics | Values |
|---|---|
| Camera Type | Wireless/Wi-Fi security camera |
| Connection Type | Wired (Ethernet/HDMI/VGA/USB) or Wireless (Wi-Fi) |
| Required Components | Camera, power adapter, network cable, router, computer, software |
| Setup Steps | Plug camera into power adapter, connect camera to router using network cable, launch surveillance software on computer, set up camera configurations, configure camera Wi-Fi settings, disconnect network cable |
| Additional Steps for Wired Connection | Use network cable to connect camera and computer, ensure computer is offline, scan and find camera's IP address, change computer's IP address to match camera's network prefix |
| Additional Steps for Wireless Connection | Input camera's UID into software to access from another computer not on the same network |
What You'll Learn

Connect wireless camera to router using a network cable
To connect a wireless camera to a router using a network cable, follow these steps:
Step 1: Prepare the necessary equipment
You will need a power adapter for the camera, a network cable, and a router. Make sure your router is powered on and connected to the internet.
Step 2: Power the camera
Use the power adapter to connect the camera to a power source and turn it on.
Step 3: Connect the camera to the router
Use the network cable to connect the camera to the router. Typically, there is a port on the camera labelled "Ethernet" or "Network". Connect the other end of the cable to an available port on your router.
Step 4: Configure the camera's Wi-Fi settings
Once the camera is connected to the router, you will need to configure its Wi-Fi settings. This can be done using a computer or mobile device connected to the same network. Open a web browser and enter the IP address of the camera, which can usually be found on a label on the camera or its packaging. Log in using the camera's username and password.
Step 5: Configure wireless settings
In the camera's settings, navigate to the "Network" or "Wireless" section. Here, you will need to select your Wi-Fi network from the list of available networks. Enter the network password when prompted.
Step 6: Disconnect the network cable
Once the camera has been successfully connected to the Wi-Fi network, you can disconnect the network cable. The camera should now be connected to the router wirelessly.
Step 7: Access the camera feed
To view the camera feed, you can use surveillance software or a web browser. If using software, launch the application and add the camera by entering its IP address or scanning the QR code. If using a web browser, enter the camera's IP address into the address bar. Log in with the camera's credentials when prompted.
Avigilon Cameras: Where Are They Manufactured and Assembled?
You may want to see also

Set up camera's Wi-Fi settings
Setting up a wireless camera's Wi-Fi settings can be a challenging task, especially for those unfamiliar with computer networking. Here is a step-by-step guide on how to set up a wireless camera's Wi-Fi settings:
Step 1: Power the Camera
Plug your wireless camera's power adapter into an electrical outlet to turn on the camera. This is an essential step to ensure the camera has sufficient power to connect to the network.
Step 2: Connect the Camera to Your Network
Use an Ethernet cable to connect the camera to your router or network. This step is crucial for establishing a stable connection between the camera and your local network.
Step 3: Access the Camera's Web Interface
Use a computer (PC or Mac) to access the camera's built-in web interface. This will allow you to log in to the camera and configure its network settings. Make sure your computer is connected to the same network as the camera.
Step 4: Find the Camera's IP Address
The IP address is a unique identifier for your camera on the network. You can find the camera's IP address by using a utility program from the camera's vendor or by checking your router's configuration page. This step is necessary to access the camera's settings.
Step 5: Configure the Camera's Wi-Fi Settings
Open a web browser and enter the camera's IP address, followed by the port number (e.g., http://192.168.0.20:81). This will take you to the camera's Wi-Fi configuration page. Here, you can select your Wi-Fi network from a list of available networks and enter the password. Make sure to connect the camera to the same Wi-Fi network that your computer or device is connected to.
Step 6: Set a Static IP Address (Optional)
By default, the camera's IP address may be dynamically assigned, which means it could change after a power cycle or router reboot. To ensure the camera's availability, you can set a static IP address in the camera's settings. This will make it easier to find and access the camera on the network.
Step 7: Test the Camera's Connection
Once you have configured the Wi-Fi settings, test the camera's connection by accessing its live feed from a computer or mobile device connected to the same network. Ensure that the camera is functioning properly and that you can view the footage remotely.
Step 8: Mount the Camera
After confirming that the camera is connected to the Wi-Fi network and functioning correctly, you can proceed to mount the camera in your desired location. Ensure that the Wi-Fi signal strength is strong enough at the installation spot.
By following these steps, you should be able to successfully set up a wireless camera's Wi-Fi settings and integrate it into your surveillance system. Remember that the specific steps may vary slightly depending on the camera model and your network configuration.
Traffic Camera Enforcement: Red Light Tickets Explained
You may want to see also

Install camera software on computer
To install camera software on your computer, you can follow these steps:
- Check the camera's compatibility with your computer: Review the camera's system requirements, such as the operating system compatibility, processor speed, available memory, and network capabilities. Ensure your computer meets these requirements.
- Download and install the camera software: Visit the camera manufacturer's website and download the necessary software and drivers. Install the downloaded software on your computer.
- Connect the camera: If your camera uses Wi-Fi, connect it to your computer's network. If it uses a wired connection, such as Ethernet or USB, use the appropriate cable to connect the camera to your computer.
- Pair the camera with your computer: Follow the instructions provided by the camera manufacturer to pair the devices. This may involve entering a unique code or scanning a QR code.
- Launch the camera software: Open the camera software or app on your computer. You may need to log in using your credentials or a unique username and password provided during the setup.
- Adjust camera settings: Once the camera software is launched, you may need to adjust settings such as video quality, resolution, motion detection, or night vision. Explore the camera's control panel to customize the settings according to your preferences.
- Test the camera: Use your computer's built-in camera app or a third-party application to test if the camera is working properly. For example, on Windows, you can use the Camera app, while on macOS, you can use the Photobooth app.
- Troubleshooting: If you encounter any issues during the installation or setup process, refer to the camera manufacturer's website for troubleshooting steps. Additionally, ensure your computer's hardware drivers are up to date, and there are no conflicts with your antivirus software.
HDMI: Powering Cameras or Just for Data Transfer?
You may want to see also

Configure camera settings
Configuring your camera's settings is a crucial step in setting up a wireless connection to your computer. Here are some detailed instructions to help you through the process:
- Connect to a Power Source: Ensure your wireless camera is powered on and connected to a stable power source. Most cameras can be powered by an electrical outlet using a power adapter, while some may be battery-powered.
- Select an Appropriate Location: Choose a strategic location for your camera, ensuring it has a clear and wide view of the area you want to monitor. Consider the height and angle to get the desired footage effectively.
- Connect to Wi-Fi: If your camera supports Wi-Fi, configure its Wi-Fi settings by selecting the appropriate wireless network and entering the password. This will allow the camera to connect to your computer wirelessly.
- Install Surveillance Software: Download and install surveillance software or a companion app provided by the camera manufacturer. This software will enable you to view and control your camera's settings from your computer.
- Pair the Camera: Follow the instructions provided by the software or app to pair your camera with your computer. This may involve entering a unique code, scanning a QR code, or using a "Pair Device" feature within the software.
- Adjust Camera Settings: Once paired, you can now adjust your camera's settings according to your preferences. This includes setting up a password, selecting video quality and resolution, and enabling additional features such as motion detection or night vision.
- Test the Connection: After configuring the camera settings, test the connection by accessing the camera's live feed on your computer. Ensure that the video is streaming smoothly and that you can control the camera's functions remotely.
- Troubleshoot: If you encounter any connectivity issues, refer to the camera's manual or the manufacturer's website for troubleshooting steps. Common solutions include repositioning your router, updating firmware, and checking Wi-Fi signal strength.
By carefully configuring your camera's settings and following the provided instructions, you can ensure a seamless wireless connection between your camera and your computer.
Fighting Traffic Camera Tickets: Strategies for Success
You may want to see also

Test camera feed
Once you have set up your wireless camera, you will want to test the camera feed to ensure it is working correctly.
Firstly, you will need to log in to your computer and open a web browser. You will then need to input the IP address of the camera into the address bar at the top of the window. The IP address will be displayed on the camera's small display window in the "xxx.xxx.xxx.xxx" format.
Once you have entered the IP address, you will need to enter the username and password for your camera. If you have not already set these up, you should do so now using the camera administration program.
After logging in, you should see the feed from your wireless camera on the screen. You can now check the quality of the image and adjust the camera position if necessary. You may also need to adjust the lighting in the room or change the brightness and contrast levels on the camera to ensure a clear image.
If you are unable to see the camera feed, there are several things you can try. Firstly, check that the camera is connected to your computer and that the cable is fully inserted into the connector. If you are using a wireless camera, ensure that it is connected to the correct wireless network. You may also need to try using a different browser or computer to see if the issue is specific to one device. Finally, if all else fails, it is possible that the camera or cable is defective and may need to be replaced.
How Oregon Handles Camera-Based Traffic Tickets
You may want to see also
Frequently asked questions
You will need the camera, a power source, a wireless receiver or transmitter, and the necessary cables to connect the receiver or transmitter to the computer monitor.
First, connect the camera to a power source. Then, connect the wireless receiver or transmitter to the camera, and the receiver or transmitter to the computer monitor using the appropriate cables. Adjust the monitor settings if necessary.
Yes, as long as the monitor has enough inputs to connect all the cameras. You may need a switcher or multiplexer to toggle between camera feeds.
Connecting a wireless security camera to a computer monitor allows for a dedicated display for monitoring, providing a larger and more detailed view compared to a smartphone or tablet. This setup is ideal for keeping an eye on your home or business in real time.