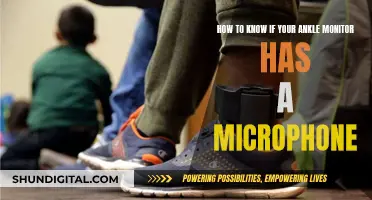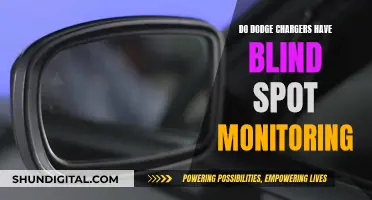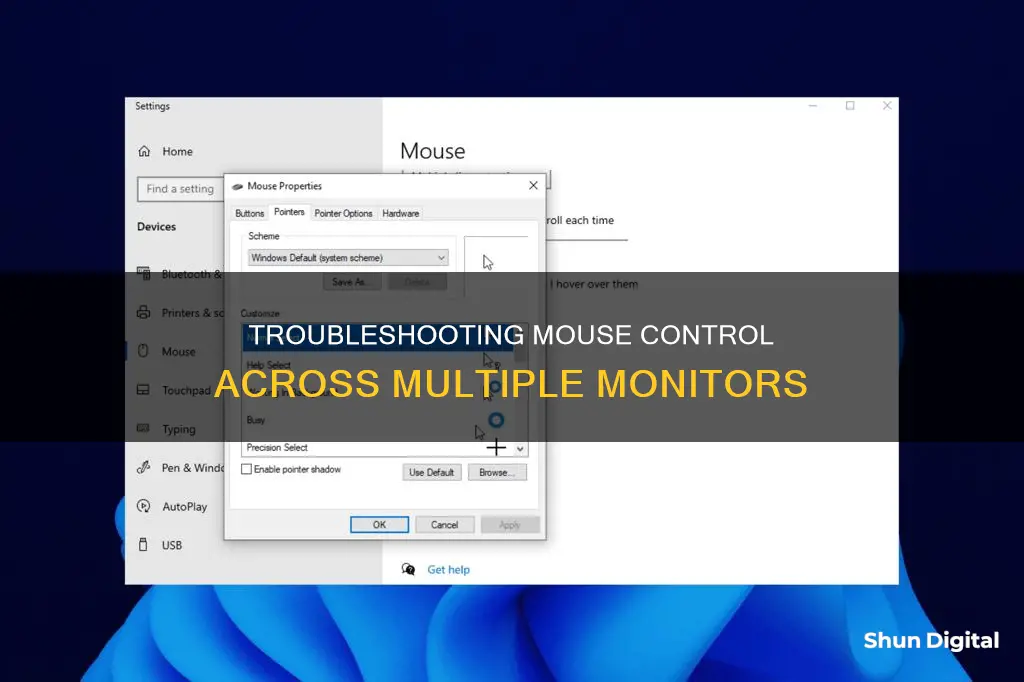
If your mouse cursor won't move between monitors, there are several possible reasons and solutions. Firstly, check your display settings and ensure that your displays are set to extend rather than duplicate. Next, check your monitor alignment and ensure that the physical orientation of your monitors matches the arrangement in your display settings. Additionally, ensure that your monitors have the same resolution and are set to the same scale. If these basic solutions don't work, you may need to try reinstalling your display drivers or updating your graphics drivers.
What You'll Learn

Mismatched display alignment
To fix this, you must ensure that the arrangement of your monitors in the display settings accurately reflects their physical setup. Here is a step-by-step guide to help you achieve this:
Step 1: Open the Settings App
Press the Windows key + I simultaneously on your keyboard to launch the Settings app.
Step 2: Navigate to Display Settings
In the Settings app, click on "System," and then select "Display" from the options.
Step 3: Identify and Arrange Displays
Click on "Multiple Displays" and then click "Identify." This will cause Windows to display numbers on each connected monitor, helping you identify and arrange them.
Step 4: Match Physical Orientation
Check if the orientation displayed in the settings matches the numbers flashed on the screens. If they do not match, click and drag the displays in the settings to match their physical orientation. Ensure that the relative positions of the monitors in the settings correspond to their actual setup on your desk.
Additional Tips:
- Even if the left and right monitors are correctly set in the display settings, the mouse will not move to the other display if one is located diagonally across from the other.
- Some users have reported that the issue was resolved after aligning the bottom edges of all displays in the display settings. You can try moving the monitors horizontally in the settings to achieve this alignment.
- If you are using a Mac, go to "System Preferences > Display > Arrangement." Make sure the "Mirror Displays" box is unchecked, and then drag and drop the screens to match their physical orientation.
Monitor Height: A Quick Guide to Eye-Level Screens
You may want to see also

Mismatched resolution between displays
If your monitors are running at different resolutions, your mouse cursor can hit an invisible wall, especially when it goes into the corner of the display with a larger resolution. This issue can be fixed by ensuring that both displays have the same resolution.
To change the resolution of your displays, follow these steps:
- Open the Settings app by pressing the Win + X keys or Win + I keys on your keyboard.
- Navigate to System > Display.
- Check the resolution of one monitor in the Display resolution section.
- Open the Display resolution drop-down menu on the other monitor and choose a resolution that matches the first monitor.
- Align the display again after changing the resolution.
It is also important to note that you can use two monitors of different sizes and resolutions, but they will be limited by their individual specifications. If one monitor has a significantly lower resolution than the other, it will not change, and some things may look different.
Additionally, it is recommended to not overclock specs like the refresh rate when using a dual-monitor setup, as GPUs may struggle with handling two monitors.
Quickly Switching Between Dual Monitors: No Tabbing Out
You may want to see also

Improper display settings
If your mouse cursor is stuck on one screen and won't move to the other, it could be due to improper display settings. This could be because your displays are set to duplicate rather than extend. In this case, when the mouse cursor is at the edge of one screen, it is simultaneously at the edge of the other screen, and you won't be able to move it across.
To fix this, you need to set your displays to extend mode. On Windows, you can do this by pressing Win + P to launch Project settings, and then selecting 'Extend'. Alternatively, you can go to Settings > System > Display, and in the Display rearrangement area, choose the 'Extend these displays' option.
Another issue with display settings could be that your monitors are not aligned correctly. When you set up multiple displays, Windows will number them and set them up in a default orientation based on the ports used to connect the displays. However, Windows won't know where you have physically placed the displays. To check the orientation and set them up correctly, go to Settings > System > Display, select 'Multiple Displays' and click 'Identify'. Windows will flash numbers on your monitors, and you can then check if the orientation displayed in the settings matches the numbers flashed on the screen. If not, you can click and drag to match the physical orientation of the monitors.
If your monitors are not the same size and don't have the same resolution capabilities, this could also be causing the issue. If the monitors in your setup are running at different resolutions, your mouse cursor can sometimes hit an invisible wall, especially if the cursor goes into the corner of the display with a larger resolution. To fix this, set both displays to the same resolution.
Removing Monitor Crosshairs: A Guide to Calibrating Your Display
You may want to see also

Faulty display connection
If your mouse is stuck on one screen and won't move to the other, a faulty display connection could be the culprit. Here are some ways to troubleshoot and potentially fix this issue:
Check the Connection of Your Displays
First, check if the connection of your displays is secure. Ensure that all cables are properly plugged in, both to your computer and to the wall socket if applicable. If a connection is not made properly, your displays might turn on, but they won't function as intended.
Verify Cable Connections
A loose cable is a common cause of display issues. Unplug and replug all relevant cables, ensuring they are securely connected. If your setup includes multiple monitors, try unplugging and plugging in each monitor one at a time. This can help your computer recognize and utilize all the monitors properly.
Try a Different Cable
If you're using an older cable standard, such as VGA or DVI-D, consider switching to a newer alternative like HDMI or DisplayPort. You could also try using an entirely new cable, as the old one may have issues like bent pins or exposed wires.
Change the Graphics Port
If you're using a dedicated graphics card with multiple output ports, try switching to another port. Sometimes, ports can malfunction or get damaged, and changing to a different port may resolve the issue.
Update Your Drivers
Ensure that you have the latest graphics drivers installed for your system. Windows supports multiple monitors by default, but an outdated or incorrect driver may cause problems with your multi-monitor setup.
Restart Your System
If all else fails, try restarting your computer and monitors. A simple restart can sometimes fix issues caused by temporary glitches or minor software bugs.
Monitoring Employee Web Usage: Strategies for Effective Surveillance
You may want to see also

Third-party applications
If your mouse is stuck on one screen, it could be because a third-party application has locked your other display. There are third-party applications that help you configure your multiple monitor setup. They allow you to change the orientation and order of your setup, as well as set or change the displays' resolutions and wallpapers.
Some of these third-party applications may have a feature that disables cursor movement between your displays. If this is the case, your workspace will be displayed, but you will not be able to navigate to access the locked screen.
To fix this, check if a third-party application has locked your other display. If it has, disable that feature from within the third-party application.
Choosing Monitor Speakers: A Buyer's Guide
You may want to see also
Frequently asked questions
There could be a few reasons for this. Here are some troubleshooting tips:
- Check your display settings and ensure that your displays are set to "Extend" mode, not "Duplicate". In Windows, you can do this by pressing Win + P and selecting "Extend".
- Check your display alignment. Make sure that the physical orientation of your monitors matches the orientation in your display settings. You can adjust this in Windows by going to Settings > System > Display and clicking "Identify".
- Check for mismatched resolution between displays. It's best to use displays with the same resolution for multiple monitor setups.
- Check for a faulty display connection. Try disconnecting and reconnecting your displays to ensure the connection is secure.
If none of these solutions work, you may need to try reinstalling your display drivers or updating your graphics drivers.