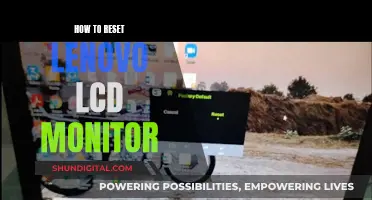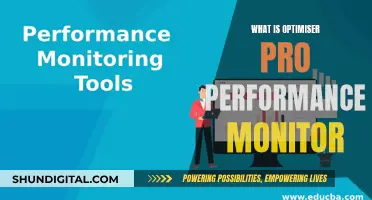Sceptre monitors are known for their performance and versatility, and with multiple HDMI ports, they allow for the connection of various devices such as gaming consoles, laptops, and streaming devices. Switching between HDMI inputs is crucial to ensure seamless transitions between devices. This guide will explore different methods to switch HDMI inputs on a Sceptre monitor, including using the buttons on the monitor, the remote control, and the display settings on your computer. Troubleshooting tips will also be discussed for common issues that may arise.
| Characteristics | Values |
|---|---|
| Method 1: Using the buttons on the monitor | Press the button labelled "Input" or "Source" on your monitor. Then, use the arrow buttons to navigate through the options and select the desired HDMI input. |
| Method 2: Using the remote control | Press the buttons labelled "HDMI 1", "HDMI 2", etc. on the remote control to switch to the desired HDMI input. |
| Method 3: Using the display settings on your computer | On Windows, right-click on the desktop, select "Display settings", scroll down to the "Multiple displays" section, and select the desired HDMI input. On Mac, go to "System Preferences", click on "Displays", navigate to the "Arrangement" tab, and select the desired HDMI input. |
| Troubleshooting: No signal or blank screen | Ensure the HDMI cable is securely connected to both the monitor and the input source device. Test the HDMI input with another device or try a different HDMI cable. Make sure the input source device is powered on and sending a video signal. Check that the correct HDMI input is selected. |
| Troubleshooting: Screen flickering or artifacts | Ensure the HDMI cable is of high quality and properly shielded. Check for loose connections between the monitor and the input source device. Update the graphics drivers on your computer. Adjust the display settings to match the resolution and refresh rate supported by the monitor. |
| Troubleshooting: Audio not working | Ensure the HDMI cable is securely connected to both the monitor and the input source device, including any additional audio output connections. Check the volume settings on both the monitor and the connected device. Try adjusting the audio output settings to ensure audio is outputting through HDMI. If the monitor has built-in speakers, ensure they are enabled. |
What You'll Learn

Using the buttons on the monitor
Switching HDMI inputs on your Sceptre monitor can be done through various methods, but one of the simplest methods is by using the physical buttons located on the monitor itself. These buttons are usually located on the bezel, allowing easy access for navigating through the monitor’s menu options.
To begin, locate the button on your Sceptre monitor that is labeled “Input” or “Source.” This button is specifically designed to toggle between the available input sources. When you press this button, a menu will appear on the screen displaying the different input options.
Using the arrow buttons, navigate through the menu options to select the desired HDMI input. As you explore the menu, you may also notice other input sources like VGA, DVI, or DisplayPort, depending on your monitor’s capabilities.
Once you have selected the HDMI input, press the “OK” or “Enter” button on the monitor to confirm your selection. The monitor will then switch to the chosen HDMI input, allowing you to enjoy content from the connected device.
It’s worth noting that the exact button layout and menu options may vary slightly depending on the specific model of your Sceptre monitor. However, most Sceptre monitors follow a similar pattern when it comes to accessing and selecting HDMI inputs using the physical buttons.
By familiarizing yourself with the location and functionality of the buttons on your Sceptre monitor, you can easily switch between different HDMI inputs and seamlessly transition between various devices, such as gaming consoles, streaming devices, or laptops.
Testing a PVM Monitor: Pre-Purchase Guide
You may want to see also

Using the remote control
If your Sceptre monitor comes with a remote control, switching HDMI inputs is straightforward. The remote control usually has dedicated buttons for each input source. Look for buttons labelled "HDMI 1", "HDMI 2", and so on. Simply press the corresponding button to switch to the desired HDMI input without having to reach for the buttons on the monitor.
If you are unable to find these buttons, you can try the following:
- Check the OSD menu: Some Sceptre monitors allow you to change the HDMI input through the on-screen display (OSD) menu. To access this menu, press the "Menu" button on the remote control and navigate through the options until you find the HDMI input settings. Then, use the remote control's buttons or joystick to select the desired HDMI input.
- Refer to the user manual: If you're still having trouble, consult the user manual that came with your Sceptre monitor. The manual should provide detailed instructions and illustrations on how to find and use the correct buttons to change inputs.
- Check the back of the monitor: Some Sceptre monitors have an "OSD" or "Menu" button on the back, which can be used to access the on-screen display menu and change the HDMI input.
Remember, the exact button layout and menu options may vary slightly depending on the specific model of your Sceptre monitor. However, most Sceptre monitors follow a similar pattern when it comes to accessing and selecting HDMI inputs using the remote control.
LCD Monitors: China Tariff List Concerns for Buyers
You may want to see also

Using the display settings on your computer
If your Sceptre monitor is connected to a computer, you can switch HDMI inputs through the display settings. Here's how you can do it:
On Windows:
- Right-click on the desktop and select "Display settings" from the context menu.
- In the display settings window, scroll down to the "Multiple displays" section.
- Click on the drop-down menu under "Multiple displays" to select the desired HDMI input.
On Mac:
- Go to "System Preferences" by clicking on the Apple menu in the top-left corner of the screen.
- Select "Displays" from the System Preferences menu.
- In the Displays window, navigate to the "Arrangement" tab.
- Under the "Arrangement" section, select the desired HDMI input.
- Close the window to save the changes.
These steps allow you to switch HDMI inputs with just a few clicks, making it a convenient option if your Sceptre monitor is primarily used with a computer. Keep in mind that the steps may vary slightly depending on your specific operating system version. However, the general concept of accessing the display settings and selecting the desired HDMI input remains consistent across different versions of Windows and Mac.
Monitoring Linux Process Usage: A Comprehensive Guide
You may want to see also

Locating the HDMI button on your Sceptre monitor
The first step in changing the HDMI input on your Sceptre monitor is to locate the HDMI button. This button allows you to switch between different HDMI inputs available on your monitor. Here's how you can find it:
Check the Front or Side Panel
On most Sceptre monitors, the HDMI button is located on either the front or side panel. Look for a button labelled "HDMI" or an icon representing HDMI connections. Sometimes, the button may be labelled "Input" or "Source". By pressing this button, you can bring up a list of available input sources.
Access the On-Screen Display (OSD) Menu
If you don't see any buttons on the front or side panels, try accessing the On-Screen Display (OSD) menu. You can do this by pressing the "Menu" button on your monitor and navigating through the options until you find the HDMI input settings. From there, you can use the monitor's buttons or joystick to select the desired HDMI input.
Consult the User Manual
If you're still having trouble locating the HDMI button, don't worry. Simply refer to the user manual that came with your Sceptre monitor. It should provide detailed instructions and illustrations on how to find and use the HDMI button to change inputs. The user manual will also guide you through the process of changing HDMI inputs and any other settings you may need to adjust.
Use the Remote Control
If your Sceptre monitor comes with a remote control, this can be a convenient way to switch HDMI inputs. Look for buttons labelled "Input," "Source," or "HDMI." Pressing these buttons will allow you to cycle through the available HDMI inputs. The remote control provides a quick and easy way to switch between different input sources without having to reach for the buttons on the monitor itself.
Remember, the HDMI button on your Sceptre monitor is essential for switching between different HDMI inputs. Once you've located the button, you can move on to the next step of changing the HDMI input on your monitor.
Resetting and Calibrating Your Monitor: A Step-by-Step Guide
You may want to see also

Troubleshooting tips for HDMI input issues
- Check cable connections: Ensure that the HDMI cable is securely connected to both the source device and the HDMI input port on your Sceptre monitor. Loose or faulty connections can cause issues with the HDMI input.
- Try a different HDMI cable: If you’re experiencing signal loss or poor connection quality, try using a different HDMI cable. Cables can become damaged or incompatible over time, affecting the transmission of audio and video signals.
- Verify the HDMI input source: Double-check that the source device (e.g. laptop, gaming console) connected to the HDMI input on your Sceptre monitor is powered on and transmitting a signal. You can also try connecting the source device to a different monitor or TV to determine if the issue is with the device itself.
- Restart the source device and monitor: Power off both the source device and your Sceptre monitor, then turn them back on. A simple restart can sometimes resolve temporary glitches or conflicts causing HDMI input issues.
- Update firmware and drivers: Ensure that both the Sceptre monitor and the source device have the latest firmware updates and graphics drivers installed. Outdated software can sometimes lead to compatibility issues with HDMI inputs.
- Perform a factory reset: If all else fails, you can try performing a factory reset on your Sceptre monitor. Refer to the user manual or contact Sceptre support for instructions on how to perform a factory reset. Remember that this will reset all settings on the monitor, so make sure to back up any important configurations.
Adjusting Monitor DPI on Your MacBook Pro
You may want to see also
Frequently asked questions
Most Sceptre monitors have buttons labelled "Input" or "Source" on the bezel. Pressing this button will bring up a list of available input sources. Use the arrow buttons to navigate through the options and select the desired HDMI input.
If your Sceptre monitor comes with a remote control, look for buttons labelled “HDMI 1,” “HDMI 2,” etc. Simply press the corresponding button to switch to the desired HDMI input.
On Windows, right-click on the desktop and select “Display settings”. Scroll down to the “Multiple displays” section and click on the drop-down menu to select the desired HDMI input. On Mac, go to “System Preferences”, click on “Displays”, navigate to the “Arrangement” tab, and select the desired HDMI input from the “Arrangement” section.
Here are some troubleshooting tips:
- Ensure that the HDMI cable is securely connected to both the Sceptre monitor and the input source device.
- Try using a different HDMI cable to rule out a faulty connection or cable.
- Make sure the input source device is powered on and sending a video signal.
- Check that the correct HDMI input is selected on the Sceptre monitor.
- Ensure that the HDMI cable is of high quality and properly shielded.
- Update the graphics drivers on your computer to the latest versions.
- Adjust the display settings on your computer to match the resolution and refresh rate supported by your Sceptre monitor.