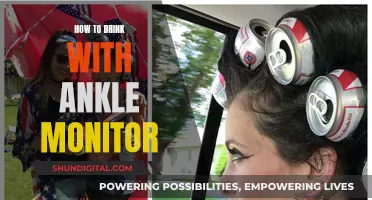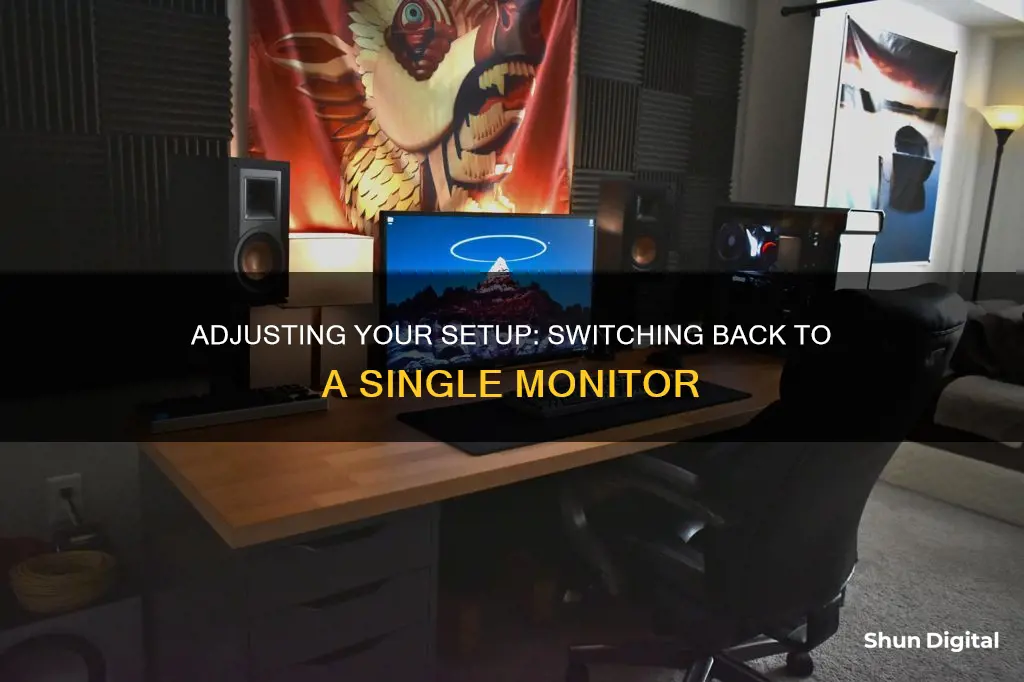
If you're using multiple monitors and want to switch back to using just one, you'll need to adjust your display settings. This can be done in a few different ways, depending on your operating system and preferences. For example, on Windows, you can press the Windows key and P simultaneously and select Computer Only in the Display Mode dialog box. Alternatively, you can go into your display settings and select Show Desktop Only on 1 in the Multiple Displays drop-down menu.
| Characteristics | Values |
|---|---|
| Operating System | Windows 7, Windows 10, Windows 11 |
| Keyboard Shortcut | Windows key + "P" key |
| Display Mode | Computer Only |
| Display Settings | Show Desktop Only on 1 or 2 |
| Display Resolution | Keep Changes |
| Display Style | Duplicate these displays, Extend these displays, Show only 1, Show only 2 |
| Monitor Position | Drag and drop to rearrange |
What You'll Learn

Using Windows Hotkey
If you want to switch back to one monitor using Windows, you can do so by using a hotkey. Here's a step-by-step guide:
Firstly, ensure that Extend Mode is enabled. This mode allows your desktop to span across all available displays, creating one large virtual workspace. To enable Extend Mode, press Windows Key + P to open the Project menu, then select 'Extend' by clicking or using the arrow keys and Enter key.
Now, to switch a window from your secondary monitor back to the primary monitor, you can use the keyboard shortcut Windows Key + Shift + Left Arrow. This will instantly move the active window to the display on the left, which is usually the primary monitor.
Alternatively, you can use the hotkey combination Ctrl + Left Ctrl + Left Windows Key + Left/Right Arrow to cycle through your available displays. This method requires you to first select or click into a window with actual content on the host monitor.
If you want to customise these default hotkeys, you can do so by following these steps:
- Open the Settings app and navigate to System > Display.
- Scroll down to the Multiple Displays section and click on Advanced Display Settings.
- Click on Display Adapter Properties for the monitor you want to customise.
- Click on the Monitor tab, then the Properties button.
- Go to the Driver tab and click on Update Driver.
- Select Generic PnP Monitor and apply the changes.
- Repeat these steps for each monitor you want to customise, then restart your computer.
- After restarting, open the Settings app, go to Devices > Keyboard.
- Scroll down to Keyboard Shortcuts, click on Advanced Keyboard Settings, then Language Bar Options, and finally Advanced Key Settings.
- Click on Change Key Sequence and select the hotkey you want to change.
- Apply the changes, and repeat for any other hotkeys you want to customise.
By following these steps, you can easily switch back to one monitor using Windows hotkeys and even customise the hotkeys to suit your preferences.
The Monitor Conundrum: Mismatched Sizes, Annoying or Advantageous?
You may want to see also

Using the Screen Resolution Menu
To switch back to one monitor using the Screen Resolution Menu, follow these steps:
Right-click on your desktop and select "Display settings" from the popup menu. In the nav panel on the left, select "Display". Your available monitors will appear as numbered boxes at the top of the page. Each box represents a monitor (e.g., box "1" corresponds with the left monitor and box "2" corresponds with the right monitor).
Click the Multiple displays drop-down menu and choose from the following options:
Select "Show only 1" to disable monitor "2" and only use monitor "1".
Click Apply to switch to single monitor mode and then click the "X" in the top right corner to close the page.
Turn off the unused monitor.
Now, you have successfully switched back to a single monitor setup using the Screen Resolution Menu.
If you want to switch back to dual monitor mode, follow these steps:
Turn on the unused monitor.
Open the Screen Resolution window by right-clicking on your desktop and selecting "Display settings".
Select "Extend these displays" in the Multiple Displays drop-down box.
Click "Apply" to switch back to dual monitor mode.
Freesync and 144Hz Monitors: Worth the Investment?
You may want to see also

Changing Your Primary Monitor
Step 1: Access Display Settings
Right-click on any blank space on your desktop. This will bring up a menu with several options. From this menu, select "Display Settings".
Step 2: Select Your Primary Monitor
In the Display Settings menu, you will see your available monitors represented as numbered boxes. Click on the numbered box that corresponds to the monitor you want to set as your primary display.
Step 3: Make the Monitor Your Primary Display
After selecting the desired monitor, look for an option that says "Make this my main display" and check the box next to it. This will set the selected monitor as your primary display.
Step 4: Apply the Changes
Once you have made your selection and checked the "Make this my main display" box, click on the "Apply" button to save the changes.
Additional Notes:
- If you are using an NVIDIA or AMD graphics card, you can also change your primary monitor through their respective control panels.
- The process described above may vary slightly depending on your operating system version (e.g., Windows 10 or Windows 11).
- If you are using a laptop, the built-in display will always be recognised as Monitor 1, and you won't be able to change this setting in the registry.
Setting Up a Home Wi-Fi Data Usage Monitor
You may want to see also

Reconfiguring the display settings in the operating system
To switch back to a single monitor from a dual-monitor setup, you'll need to reconfigure your display settings. This can be done in a few different ways, depending on your operating system and preferences.
Using Windows Hotkey
If you're using Windows, a quick way to switch to a single monitor is to use the Windows key + P hotkey combination. Simply press and hold the Windows key and the "P" key simultaneously, then select "Computer Only" in the Display Mode dialog box. This will instantly switch your display to a single monitor.
Using the Screen Resolution Menu
Right-click on an empty area of your desktop and select "Screen Resolution" from the context menu. This will open the Screen Resolution window. From the Multiple Displays drop-down menu, select the "Show Desktop Only on 1" option to use only your primary monitor. Click "Apply" to switch to single monitor mode and then "OK" to close the window.
If you prefer a more permanent solution, you can reconfigure the display settings in your operating system. Here's how to do it:
- Accessing Display Settings: Click the "Start" button and open the "Control Panel." From there, navigate to "Appearance and Themes" and click on the "Display" icon.
- Selecting the Primary Monitor: In the "Display Properties" window, select the monitor you wish to keep as your primary display. This will be the monitor you continue to use when switching to a single monitor setup.
- Disabling the Secondary Monitor: Uncheck the box next to the option "Extend my Windows desktop onto this monitor." This will disable the secondary monitor and ensure that your system only uses the selected primary monitor.
- Applying Changes: Close the "Display Properties" window, and your system will apply the changes. Your computer will now use only the selected primary monitor.
By following these steps, you can easily reconfigure your display settings to use a single monitor. Remember to adjust your screen resolution and display style as needed for your preferred setup.
The Best Places to Buy Fone Monitor
You may want to see also

Using the Display Settings
To switch back to a single monitor, you will need to adjust your display settings. This can be done by following a few simple steps.
Firstly, right-click on an empty area of your desktop and select "Display Settings". This will open the Display Settings menu, where you can configure your monitors.
In the Display Settings menu, you will see your available monitors represented as numbered boxes. For example, box "1" corresponds to the left monitor, and box "2" to the right monitor. Click on the numbered box that you want to set as your main display.
Next, scroll down to the appropriate option and check the box that says, "Make this my main display". By selecting this option, you are designating that monitor as your primary display. The other monitor will automatically become the secondary display.
If you only want to use one monitor, you can disable the other one. In the Display Settings menu, click on the ""Multiple Displays" drop-down menu. From the options, select ""Show only 1" to disable monitor "2" and only use monitor "1", or select "Show only 2" to disable monitor "1" and only use monitor "2".
Finally, click "Apply" or "Keep Changes" to save your new display settings, and then close the Display Settings window.
By following these steps, you can easily switch back to using a single monitor by adjusting the display settings on your computer.
Blind Spot Monitor: Which Toyota Highlander Models Have It?
You may want to see also