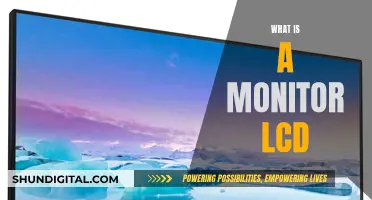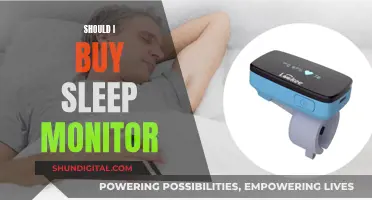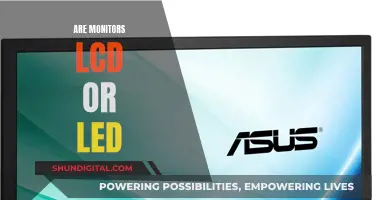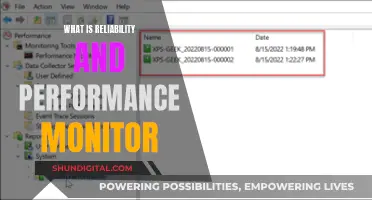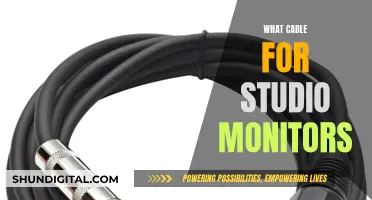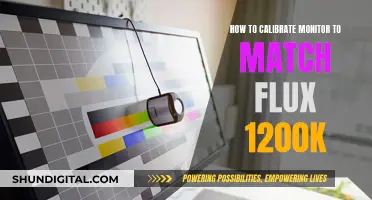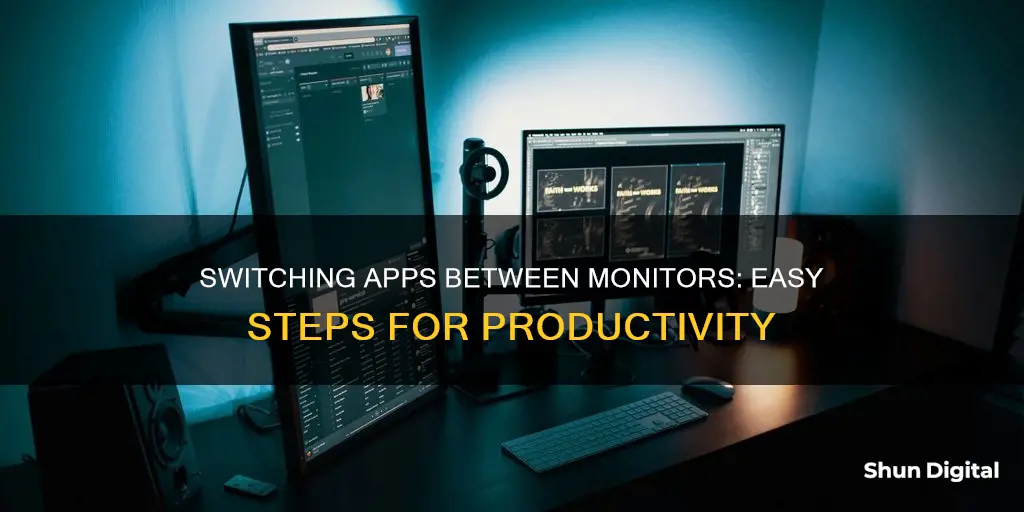
If you're using a Windows PC, switching apps between monitors is simple. First, ensure that Extend mode is enabled by pressing Windows+P and selecting Extend from the display options. Now, you can use the drag-and-drop method by clicking on the title bar of the window you want to move and dragging it to the edge of the screen in the direction of your other display. Alternatively, you can use keyboard shortcuts: press Windows+Shift+Left Arrow to move a window to the left monitor or Windows+Shift+Right Arrow to move it to the right monitor. These keyboard methods work for two or more monitors, and if you continue moving the window past the last monitor, it will wrap around and appear on the first one.
| Characteristics | Values |
|---|---|
| Keyboard shortcut to switch between monitors | Windows + Shift + Left Arrow/Right Arrow |
| Keyboard shortcut to switch between apps | Alt + Tab or Win + Tab |
| Drag and drop method | Enabled by pressing Windows + P and selecting "Extend" |
What You'll Learn

Keyboard shortcuts for switching apps between monitors
Keyboard shortcuts are a great way to quickly switch apps between multiple monitors. Here are some tips and shortcuts to help you navigate your multi-monitor setup with ease:
Enabling Extend Mode
Before using keyboard shortcuts to move windows, ensure that your system is set up to use multiple monitors. On Windows, press Win + P to open the "Project" menu and select "Extend". This will allow you to spread your desktop across all available displays.
Moving Windows with Keyboard Shortcuts
To move a window to a monitor on the left of your current display, use the shortcut Win + Shift + Left Arrow. Similarly, to move a window to a monitor on the right, press Win + Shift + Right Arrow. These shortcuts work for setups with two or more monitors, and the window will wrap around to the first monitor once it reaches the end of the last one.
Alternative Methods
If you simply want to switch between two apps, you can use Alt + Tab or Win + Tab. Additionally, if your windows are not moving with the keyboard shortcuts, you can try moving them with your mouse by clicking on the title bar of the window and dragging it to the edge of the screen in the direction of the other display.
Customising Keyboard Shortcuts
You can also customise your keyboard shortcuts to suit your preferences. On Windows, go to Settings > Devices > Keyboard and scroll down to the "Keyboard Shortcuts" section. Click on "Advanced keyboard settings" and then "Change Key Sequence" to assign your desired shortcuts.
With these tips and shortcuts, you'll be efficiently navigating your multi-monitor setup in no time!
Apollo 13 Astronauts: The Monitor Removal Mystery
You may want to see also

Drag and drop method
If you're using a Windows 10 PC, you can easily move windows between displays by using the drag and drop method. Here's a step-by-step guide:
- Ensure that Extend Mode is enabled: Press Windows+P to open the "Project" menu, then select "Extend" by clicking or using the arrow keys and the Enter key. This spreads your desktop across all available displays.
- Verify your monitor setup: Check that your local monitors are correctly configured by right-clicking on your desktop, selecting "Display Settings," and confirming that both monitors are recognized. Repeat this step for your remote monitors if applicable.
- Restore the window: If the window you want to move is maximized, restore it to its previous size by clicking the "Restore" button in the upper-right corner of the window.
- Drag and drop: Click on the title bar of the window you want to move and drag it to the edge of the screen in the direction of your other display. The window will then move to the other screen. To move it back, simply drag it in the opposite direction.
It's important to note that some applications, especially games or full-screen apps, may have their own multi-display settings within the program. If the color of an app differs between monitors, you may need to adjust the settings to match the colors across all your screens.
Additionally, if you're using Windows 98, you'll need a supported Peripheral Component Interconnect (PCI) or Accelerated Graphic Port (AGP) video adapter for each monitor, along with DirectX 5-compliant video drivers.
Choosing the Right Monitor: Size Considerations
You may want to see also

Using the Extend mode
To switch apps between monitors using the Extend mode, you need to ensure that Extend mode is enabled on your device. This mode allows you to spread your desktop across all available displays, creating a large virtual workspace.
To enable Extend mode on a Windows 10 PC, press the Windows logo key and "P" simultaneously to open the "Project" menu. From the display options, select "Extend" using your cursor, arrow keys, or by pressing "Enter."
Once Extend mode is enabled, you can use the drag-and-drop method to move windows between monitors. Simply click on the title bar of the window you want to move and drag it to the edge of the screen in the direction of the other display. To move the window back to the original display, drag it in the opposite direction.
Additionally, Windows 10 offers a keyboard shortcut to move windows between displays without using a mouse. Press "Windows" + "Shift" + the left or right arrow key to move the window to the display on the corresponding side.
If you are using a MacBook with multiple monitors, you can manually move apps between monitors by dragging them to the desired location. However, there are also third-party apps available, such as Rectangle Pro, Moom, or Keyboard Maestro, which can automate this process.
For gaming or other full-screen applications, remember to check the graphics settings within the program for any multi-display options. You may need to adjust these settings to ensure consistent colour across all your monitors.
Connecting Sony Monitors to VGA: A Step-by-Step Guide
You may want to see also

Display settings for multiple monitors
To set up display settings for multiple monitors, you first need to ensure that your cables are properly connected to your PC or dock. Then, check for Windows updates.
Once everything is connected, you can rearrange your displays. Go to Settings > System > Display > Identify. A number will appear on each display screen, helping you to identify and arrange them. If you have a third display that isn't showing in Settings, select Start > Settings > System > Display > Multiple displays > Detect.
After you've arranged your displays, you can adjust their settings. Go to Settings > System > Display. From here, you can change the display brightness and colour, resolution, scale and layout, and refresh rate. You can also choose a display option by pressing Windows logo key + P. This will allow you to see things on one display only, see the same thing on all displays, or see your desktop across multiple screens.
If you're using a Mac, you can use apps like Rectangle Pro, Moom, or Keyboard Maestro to automatically move apps to specific monitors.
For Windows 7, you can use the built-in keyboard shortcut Win+Shift+← (or →) to move the actual window from one screen to another.
Enabling Terminal Monitor on Cisco Switches: A Step-by-Step Guide
You may want to see also

Using apps to manage windows
Rectangle Pro
Rectangle Pro is a useful app that can help you manage your windows across multiple monitors. It offers a free trial, so you can try it out before committing to a purchase. With this app, you can easily move windows between monitors and maximise your efficiency.
Display Fusion
Display Fusion is another excellent option for managing windows across multiple monitors. It provides a wide range of features and options for multiple desktops, including the ability to switch applications between monitors. Display Fusion gives you greater control over your display setup and can enhance your productivity.
Alfred
While Alfred does not support automatic window movement triggered by plugging in external monitors, it can be used in conjunction with other apps to achieve your desired results. For example, you can use apps like Moom or Keyboard Maestro, which allow you to define "number of screens changed" triggers for window movement. This way, you can set up workflows that automatically move specific apps to your desired monitor locations when you plug them in.
Microsoft Intune
Microsoft Intune is a cloud-based service that offers mobile device management (MDM) and mobile application management (MAM). It provides data protection for apps and devices enrolled in Intune, helping to control how apps are used and preventing the leakage or inappropriate sharing of sensitive information. Intune supports various app types, including store apps, web apps, and line-of-business (LOB) apps, as well as platforms such as iOS/iPadOS and Android. It also enables organisations to manage access to resources, enforce compliance policies, and protect sensitive data.
Connecting Monitors Without HDMI: Alternative Ways Explored
You may want to see also
Frequently asked questions
First, make sure Extend Mode is enabled by pressing Windows+P and selecting "Extend". Then, you can either use the drag-and-drop method by clicking the title bar of the window you want to move and dragging it to the edge of the screen in the direction of your other display. Alternatively, you can use the keyboard shortcut method by pressing Windows+Shift+Left Arrow to move a window to the display on your left or Windows+Shift+Right Arrow to move it to the display on your right.
Press Alt+Tab or Win+Tab to quickly switch between apps if you have two apps running and want to switch between them. If you want to move the actual window from one screen to another, use the keyboard shortcut Win+Shift+← (or →).
Apps like Moom or Keyboard Maestro allow you to define "number of screens changed" triggers for window movement.
Press Alt+Space and then press M to select "Move". Then, use the arrow keys to move the application window.
Press Shift+Windows Key+Left or Right Arrow, depending on where your main monitor is.