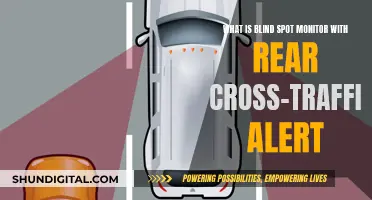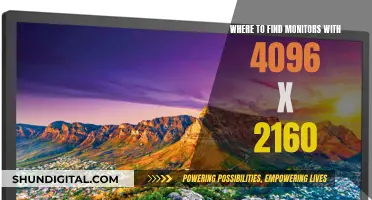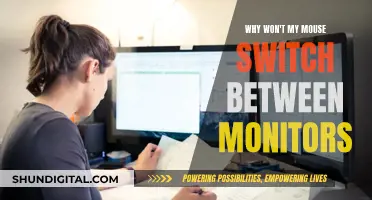Setting up a monitor with VGA is a straightforward process. VGA, or Video Graphics Array, is a standard analog connection type used to transmit video signals between devices. To set up a monitor with VGA, you'll need to ensure that both your computer and monitor have VGA ports, which are typically blue or black in colour and have 15 pins. Once you've confirmed the ports, simply connect the monitor and computer using a VGA cable, which has a male 15-pin D-sub connector on each end. If your computer detects a VGA device, it may automatically switch to VGA output. If not, you can manually switch to the VGA monitor through the display settings on your computer.
What You'll Learn

VGA to HDMI conversion
To convert VGA to HDMI, you will need a VGA-to-HDMI converter, which typically comes in the form of a compact adapter or converter box. These converters are easily available online or at electronics stores and are usually inexpensive, with prices ranging from $7 to $25 on average.
- Purchase a VGA-to-HDMI converter: Choose a converter that suits your needs and is compatible with your devices. Some converters also include audio support, which is useful if you want to transmit audio and video signals together.
- Connect the VGA cable to your computer's VGA output: This is usually a 15-pin port located on the back or side of your laptop or desktop.
- Plug the VGA cable into the converter: Ensure that the VGA cable is securely connected to the input port on the converter.
- Connect the HDMI output to the converter: Use an HDMI cable to connect the output port of the converter to the HDMI input on your TV, monitor, or other display device.
- Power the converter (if required): Some converters may require external power, so connect the provided power cable to a power source or, in some cases, directly to the USB port on your computer.
- Connect audio (if desired): If you want to transmit audio along with the video signal, you may need a separate audio cable. This can be connected to the 3.5mm audio port on your computer or device.
- Turn on your devices: Power on your computer and the display device to ensure the conversion is working properly.
It is important to note that VGA is an analog signal, while HDMI is digital. As a result, a simple cable connection will not work for VGA-to-HDMI conversion. Additionally, VGA only transmits video, while HDMI transmits both audio and video. Therefore, a converter or adapter is necessary to ensure proper signal conversion and transmission.
Opening an Acer LCD Monitor: A Step-by-Step Guide
You may want to see also

VGA to DisplayPort conversion
There are several VGA to DisplayPort adapters available on the market, and they can be purchased from online retailers such as Amazon and Best Buy. When choosing an adapter, it is important to consider the resolution and video capabilities you require, as well as the design and portability of the adapter. Some adapters have a compact and lightweight design, making them perfect for travel and use with laptops.
In terms of setup, the process will vary depending on your specific devices and adapter. However, here are some general steps to follow:
- Power down your devices: Before making any connections, turn off your computer and the monitor or device you will be connecting to.
- Locate the VGA and DisplayPort connections: Identify the VGA port on your computer or laptop, which is typically trapezoid-shaped with 25 pinholes. Also, locate the DisplayPort connection on your adapter.
- Connect the adapter: Plug the VGA cable from your monitor into the VGA port on the adapter. Ensure that the connection is secure and tighten any thumbscrews if necessary.
- Connect to the DisplayPort device: Connect the DisplayPort end of the adapter to the DisplayPort on your device. Again, ensure a secure connection and tighten any thumbscrews.
- Power on the devices: Turn on your computer and the monitor or device connected to the adapter.
- Configure the display settings: Once your devices are powered on, you may need to adjust the display settings to ensure the VGA monitor is recognised and functioning correctly. This may involve entering the BIOS on your computer and ensuring the VGA port is enabled. You may also need to adjust the video settings in your operating system to accommodate the new display configuration.
By following these steps and choosing the appropriate adapter for your needs, you can successfully set up a VGA monitor with a DisplayPort-equipped device.
Bigger Monitors: Better Quality or Just Enlarged Pictures?
You may want to see also

VGA cable connection
VGA cables are used to connect computers and laptops to screens and monitors. They are also found on older AV equipment. VGA was developed in 1987 by IBM and has since been adapted for higher video resolutions, including Super Video Graphics Array (SVGA) and Extended Graphics Array (XGA). A VGA connection now supports high-definition formats like 1920x1080 and 2048x1536.
A VGA cable does not transmit audio signals, so a separate connection will be required for audio. The VGA connection on your device is a female 15-pin D-sub port, which is usually coloured blue or black. It will be a video input or output, depending on the device. On a desktop computer or laptop, it will be a graphics card output for connecting to a monitor or screen. On a projector, it will be a video input. The VGA cable itself has a male 15-pin D-sub connector.
To connect a VGA cable to a monitor, locate the 15-pin VGA port on the back or side of your laptop. Align your monitor's VGA connector with your laptop's VGA port and push it in. Some laptops automatically switch to VGA output when they detect a VGA device connected to the port. If not, you can switch to the VGA monitor through the Control Panel on Windows 7.
If you want to connect two or more monitors to a computer with only one VGA output, you have two options. You can either replace the computer's video card with one that supports two VGA cables, or use a VGA splitter with a USB port. First, turn off the monitor and the computer. Disconnect the monitor from the VGA port, then insert the female ports of two VGA cables into the splitter and the male ports into the two monitors. Insert the single cable from the VGA splitter into the computer's VGA port and the USB cable from the splitter into the computer's USB port. Now you can turn on the computer and monitors and configure the extended desktop as per your requirements.
Is Your App Usage Being Monitored? Here's How to Know
You may want to see also

VGA monitor connection
VGA, or Video Graphics Array, is an analog standard used for connecting computers to monitors. It is one of the oldest connectors, using an HD15 connector to transmit analog signals between compatible devices.
To set up a monitor with VGA, you will need to ensure you have the correct cable and ports. Most modern computers have different ports, including HDMI, USB Type-C, VGA and DVI ports. If your monitor has a VGA connection, and your computer does too, then you can use a VGA cable to connect the two.
First, power down your computer and monitor. Then, locate the VGA port on your computer. This is usually on the back or side of your laptop or the back of your desktop. The port is trapezoid-shaped and raised, with 25 pinholes. Next, plug the VGA cable from the monitor into the VGA port on the computer. The VGA cable has two screws, one on each side of the connector, so make sure these are secured.
Now, turn on your computer and monitor. The monitor power button is often found on the middle or right side of the front or bottom edge of the monitor. If your computer has a Windows operating system, you can press WIN+P to duplicate or extend your display. If you are using a laptop, you may need to press a combination of keys to send the image to the monitor, such as function + F7. Consult your laptop's manual for the exact key combination.
Uninstalling Zio Monitor: A Step-by-Step Guide to Removal
You may want to see also

VGA splitter connection
A VGA splitter is a device that allows you to connect multiple computers to a single monitor or projector. It does this by splitting the video signal and sending it to each computer in turn.
If you want to connect two or more monitors to a computer that only has a single VGA port, you can use a VGA splitter with a USB port and the required number of VGA cables. Here's how to set it up:
First, turn off the computer and the monitors. Disconnect any existing VGA cables from the computer's VGA port. Take the female ports of the two VGA cables and insert them into the splitter. Then, take the male ports of the same cables and insert them into the two monitors.
Now, take the single cable from the VGA splitter and insert it into the computer's VGA port. Finally, connect the USB cable from the splitter to the computer's USB port. You can now turn on the computer and monitors and configure the extended desktop as needed.
To configure the extended desktop on a Windows system, go to Start, select Control Panel, and choose the Adjust Screen Resolution option in the Personalization tab. You should now be able to select the option that suits your needs. The Detect button should display two monitors labelled 1 and 2. Click on Multiple Displays and select Extend Displays if you want an extended view of your monitor, or Duplicate Display if you want both monitors to mirror each other.
You can also rearrange the monitors by dragging the icons if you have selected the Extend Display option. Additionally, you can change the orientation and resolution of each monitor by selecting it and adjusting its settings. This can be useful when you want to view certain pictures or graphs in landscape and others in portrait mode.
Double Monitor Standard Sizes: How Big is Too Big?
You may want to see also
Frequently asked questions
First, locate the VGA port on your laptop or computer. For laptops, this is usually on the back or side, and for computers, it is on the motherboard at the back of the computer. Next, attach the VGA cable from the monitor to the VGA port on the laptop or computer. You may need to tighten the thumbscrews on either side. Finally, turn on the computer and monitor.
The VGA connection is a female 15-pin D-sub port. It is 'D'-shaped and often coloured blue or black.
You can buy a different cable that is compatible with both your computer and monitor. Alternatively, you can purchase a video converter that changes one connector type to another, a new video card or computer with the latest connectors, or a monitor with the connectors you need.