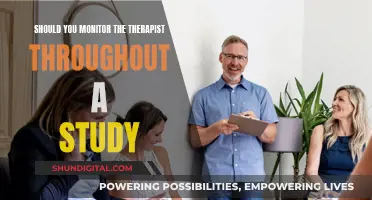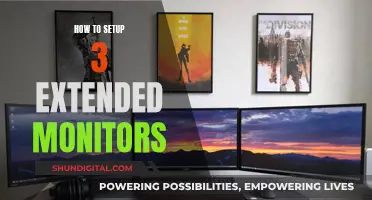Setting up a dual-monitor wallpaper can be a great way to enhance your desktop experience and improve productivity. It can add a personal touch to your workspace, allowing you to choose colours and images that help you focus. While some operating systems, like Windows 7, don't handle dual-monitor wallpapers well, there are ways to customise your setup. This can be done through manual adjustments or by using third-party software.
| Characteristics | Values |
|---|---|
| Operating System | Windows 10/11, macOS |
| Number of Monitors | 2 or more |
| Monitor Resolution | Identical screen size, orientation, and resolution is best; otherwise, the background may look distorted or misaligned |
| Monitor Placement | Side by side |
| Wallpaper Resolution | Equal to the combined resolutions of the monitors |
| Wallpaper Source | Online or personal image |
| Wallpaper Position | Span or Stretch across both monitors |
| Wallpaper Alignment | Centered or adjusted with third-party software |
What You'll Learn

How to set up one background image for multiple monitors
Setting up a single background image for multiple monitors can be a great way to enhance your desktop experience and make your workspace more visually appealing. Here's a step-by-step guide on how to do it:
Step 1: Determine the Combined Resolution
Before setting up your wallpaper, you need to determine the combined resolution of your dual monitors. Right-click on an open space on your desktop and select "Screen Resolution" or "Display Settings". Make a note of the resolution of each display. Since you're stretching one wallpaper across both monitors, add the horizontal resolutions together, but keep the vertical resolution the same. For example, if one monitor has a resolution of 1920x1080 and the other has a resolution of 1366x768, your combined resolution would be 3286x768.
Step 2: Find or Create Your Wallpaper
Now that you know your combined resolution, you can search for a wallpaper that matches this resolution. It's best to use a wallpaper with the same resolution as your combined screens to avoid any cropping or distortion. You can search for wallpapers by resolution on various websites. Alternatively, if you have an existing image you want to use, you can resize it to match your combined resolution using image editing software.
Step 3: Access Background Settings
Once you have your wallpaper ready, it's time to access the background settings on your computer. On Windows, you can do this by right-clicking on your desktop and selecting "Personalization" or "Personalize", then choosing "Background". On a Mac, you may need to use third-party utilities like Fresco to achieve this.
Step 4: Select Your Wallpaper
In the background settings, browse for the wallpaper you chose or created in Step 2. Select this image as your new desktop background.
Step 5: Adjust the Fit
To make your wallpaper span across both monitors, you'll need to adjust the fit settings. In the background settings, look for an option like "Choose a fit", "Tile", or "Span". Selecting "Span" will make your wallpaper stretch across both monitors. You may need to play around with the positioning of your monitors in the display settings to ensure the image aligns correctly.
Final Step: Save and Enjoy!
Once you've set your wallpaper and adjusted the fit, save your changes and enjoy your new dual-monitor background! You can now appreciate a seamless and personalized desktop background across your multiple monitors.
Adjusting Volume on Your ASUS 144Hz Monitor: A Simple Guide
You may want to see also

How to set different wallpaper for each monitor
Setting up different wallpapers for dual monitors is a straightforward process on Windows 10 and 11. Here's a step-by-step guide on how to do it:
For Windows 10:
- Go to Settings > Personalization > Background.
- Under Choose Your Picture, right-click on the background image you want to use and select 'Set for Monitor 1' or 'Set for Monitor 2'.
- If you want to add more images to use as wallpapers, click 'Browse' and select the desired wallpaper.
- Windows will set the new image as the default on all desktops. Right-click on the wallpaper icons and choose the monitor you want to apply it to.
For Windows 11:
- Press Windows + i to open the Settings app, then go to Personalization > Background. Alternatively, you can right-click on an empty space on your desktop, select 'Personalization,' and then navigate to 'Background.'
- Ensure that the drop-down menu next to 'Personalize Your Background' is set to 'Picture.'
- Right-click on the image you want to set for a specific monitor, hover over 'Set for Desktop,' and then select the appropriate monitor.
- You can set different wallpapers for each monitor or change all of them simultaneously.
It's worth noting that if you're using a third-party app with advanced wallpaper customization features, you should adjust the settings within that app. The Settings app may not work correctly with the additional features provided by third-party apps.
Additionally, if you're looking to align your wallpapers across both monitors, you can adjust the monitor height and position in the display settings. You can also use software like Display Fusion to fine-tune the wallpaper positioning for each monitor.
Hooking Up a Subwoofer to Bose Desktop Speakers
You may want to see also

How to set the same wallpaper for dual monitors
Setting the same wallpaper for dual monitors can be done in a few different ways, depending on your operating system. Here is a step-by-step guide for Windows 10 and 11 users:
Windows 10
- Launch the Settings app by pressing the Windows key + I on your keyboard.
- Once inside the Settings app, select Personalization.
- On the left-pane menu, click on Background.
- Move to the right pane and scroll down to the "Choose your picture" section.
- Select a photo for your background, or click Browse to select a different image.
- Right-click on the photo you selected and choose "Set for all monitors".
- If you want the image to span across both displays, click the drop-down list under "Choose a fit" and select Span.
Windows 11
- Press the Windows + I keys simultaneously to access the Settings screen.
- Click on Personalization and pick "Personalize your background" to display image options.
- Scroll down to access the "Choose a photo" or "Browse photos" option.
- Select an image from your storage and right-click on it.
- Choose "Set for all monitors" and you're done.
Alternatively, you can use the following methods for both Windows 10 and 11:
Method 1: Copy Files to the Windows Directory
- Select the images you want to use as your background and copy them.
- Open your File Explorer and navigate to the following directory: C:/Windows/Web/Wallpaper/Windows.
- Right-click and paste the copied images.
- Select "Do this for all current items" and then click Continue.
- Go to Settings, pick Personalization from the left navigation bar, and choose Background.
- Right-click on the added image, pick "Set for all monitors", and restart your PC to apply the changes.
Method 2: Use the Run Command Dialog
- Press the Windows + R keys to open the Run command dialog.
- Type the following command and press OK: shell:::{ED834ED6-4B5A-4bfe-8F11-A626DCB6A921} -Microsoft.PersonalizationpageWallpaper
- Select Desktop Background from the options at the bottom of your screen.
- Choose your preferred wallpaper, right-click on it and pick "Set for all monitors".
Testing Monitor Performance: A Step-by-Step Guide
You may want to see also

How to extend wallpaper across two monitors
Setting up a dual-monitor wallpaper is a great way to enhance your desktop experience and make your workspace more personal and visually appealing. Here is a step-by-step guide on how to extend your wallpaper across two monitors:
Step 1: Choose a Wallpaper
The first step is to select a wallpaper that you want to span across your monitors. It is recommended to choose a wallpaper with a resolution that matches the combined resolution of both your monitors. For example, if you have two monitors with a resolution of 1920 x 1080, you would need a wallpaper with a resolution of 3840 x 1080 to perfectly span both screens without any cropping or distortion.
Step 2: Access Background Settings
Once you have chosen your wallpaper, you need to access the background settings on your device. On a Windows device, you can do this by right-clicking on your desktop and selecting 'Personalization' or 'Personalize'. From there, select 'Background' from the options.
Step 3: Select Your Wallpaper
In the background settings, you can now select the wallpaper you want to use. Click 'Browse Photos' or 'Choose your picture' and find the wallpaper file on your device.
Step 4: Span Across Monitors
After selecting your wallpaper, you need to set it to span across both monitors. On Windows, navigate to 'Choose a fit for your desktop image' and select 'Span'. This will make the wallpaper cover both monitors.
Step 5: Adjustments
At this point, you should have a wallpaper that spans across both monitors. However, you might need to make some adjustments to ensure it looks correct. If your monitors have different resolutions, you may need to adjust the resolution of each monitor individually in the display settings. Additionally, you can make minor adjustments to the monitor positioning in the display settings to ensure the wallpaper lines up correctly.
Third-Party Software
If you are having trouble extending your wallpaper across two monitors, especially if they have different resolutions or orientations, you may need to use third-party software. Some options include DisplayFusion, Ultramon, and Dual Monitor Tools. These programs offer more customization options and can help you manage your dual-monitor setup.
By following these steps, you should now have a wallpaper that extends across both of your monitors, creating a unique and personalized desktop background.
Referencing Studio Monitors: A Comprehensive Guide to Accurate Mixing
You may want to see also

How to set up dual monitor wallpaper using third-party software
If you don't want to manually set up your dual monitor wallpaper, you can use third-party software to help you manage your dual monitors. There are several programs available online that can assist with this, including DisplayFusion, Ultramon, and Dual Monitor Tools. These tools typically allow you to use one image stretched across both monitors or set different images for each monitor.
Here's a step-by-step guide to setting up your dual monitor wallpaper using third-party software:
- Choose your software: Select one of the recommended options or do your own research to find a different program that suits your needs.
- Download and install the software: Follow the instructions provided by the software developer to download and install the program on your computer.
- Launch the software: Open the program and familiarise yourself with its interface and features.
- Select your wallpaper images: Choose the images you want to use as your wallpaper. Ensure that the images have a resolution that matches your dual-monitor setup to avoid blurriness or stretching.
- Follow the software instructions: Each program will have its own set of instructions for setting up dual monitor wallpapers. Refer to the software's user guide or help section for detailed steps.
- Adjust as needed: Once you've set up your wallpapers, check that they display correctly on each monitor. Make any necessary adjustments to the images or the software settings to achieve the desired result.
By using third-party software, you can easily customise your dual monitor wallpaper and take advantage of additional features such as window management, monitor splitting, and remote control capabilities. Remember to consider the resolution of your monitors when selecting your wallpaper images to ensure a sharp and consistent display across your screens.
Removing Speakers from Monitors: A Step-by-Step Guide
You may want to see also
Frequently asked questions
Option 1: Set up one background image for multiple monitors. Launch the Settings app and select Personalization. Click Background on the left-pane menu, then select a photo for your background. If you want the image to span across two displays, click the drop-down list under Choose a fit, then select Span.
Option 2: Set a different wallpaper for each monitor. Go to your taskbar and click the Windows icon, then the gear icon to open the Settings app. Select Personalization, then click Background from the left-pane menu. Now, select an image from the Choose your picture section. After selecting your background image, right-click it from the list, then select Set for monitor 1 or Set for monitor 2.
Option 1: Set the same wallpaper for dual monitors. Press the Windows + I keys to access Settings, then click Personalization and pick Personalize your background to display image options. Scroll down and select an image in your storage, then right-click on it and choose Set for all monitors.
Option 2: Extend the wallpaper across the two monitors. Press the Windows + I keys and select the System option from the left navigation. Click Display to access the display menu, then pick the Advanced display option. Next, select Extend from the drop-down menu to extend the wallpaper to both monitors.
You can adjust the resolution on your monitor by going to Settings > System > Display. Select each monitor and choose the recommended resolution for each one.
Check if the wallpaper resolution matches the combined resolution of both monitors. You can also adjust the fit settings by going to Settings > Personalization > Background and selecting a different option like Span or Fit.
Go to Settings > Personalization > Background. Under Background, select Slideshow. Next, choose the folder that houses your images. Set the desired interval for changing images, and ensure Shuffle is checked if you want a random order.