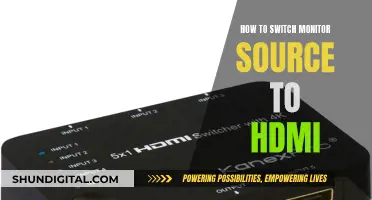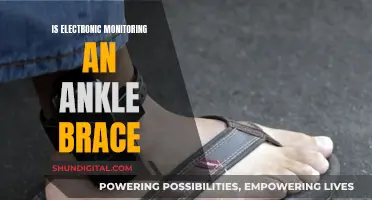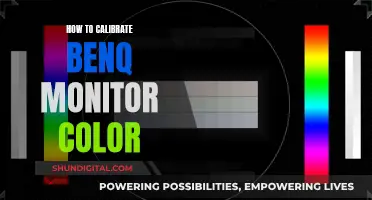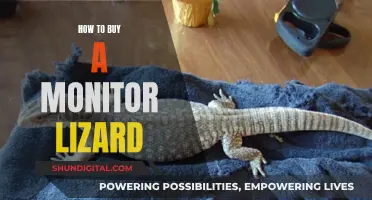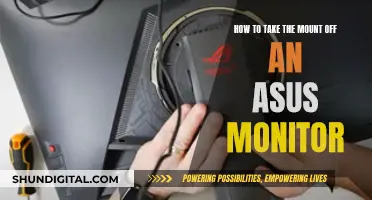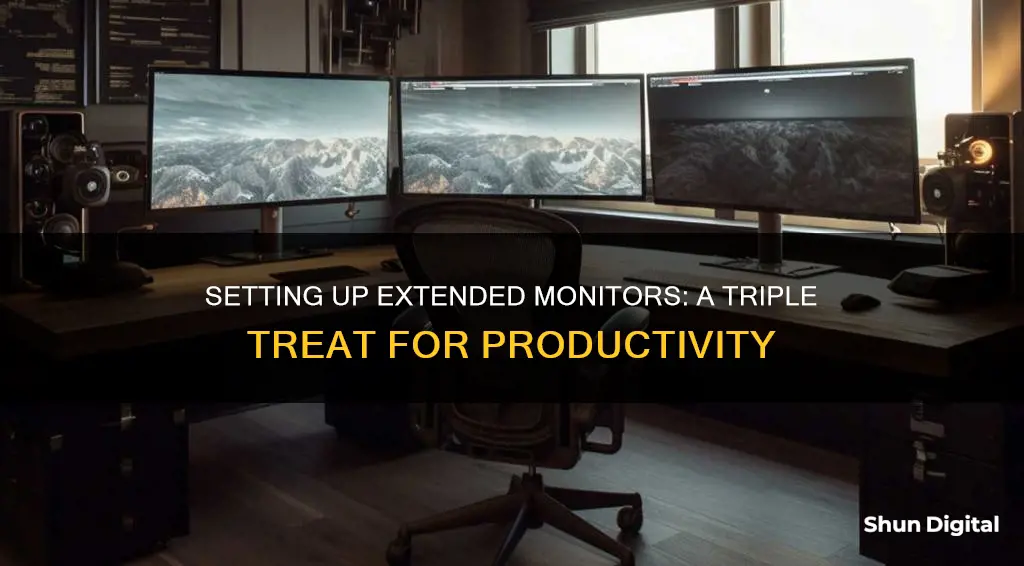
Setting up three extended monitors can be a great way to boost productivity and enhance your gaming or multitasking experience. In this guide, we will walk you through the process of setting up three external monitors for your laptop or desktop computer.
First, you need to determine if your computer supports triple monitors. Check the video ports on your device; you will need at least three video ports that can be used simultaneously. If your computer doesn't have enough video ports, don't worry! You can purchase additional hardware such as a new graphics card, an external multi-display adapter, a USB-to-HDMI adapter, or a docking station to add more ports.
Once you have confirmed that your computer has the necessary ports, the next step is to connect each monitor to power and turn them on. You will also need to ensure that you have the correct cables to connect your monitors to your computer. The most common video connections are HDMI and DisplayPort, but your setup may vary.
After everything is connected, you will need to configure your display settings. On Windows, right-click on your desktop and select Display Settings. From here, you can arrange the monitors to match their physical location on your desk, select the primary display, and choose to extend your desktop across all screens.
With these steps, you should now have a fully functional triple-monitor setup!
| Characteristics | Values |
|---|---|
| Number of monitors | 3 |
| Purpose | Better gaming or multitasking |
| Connection type | HDMI, DisplayPort, VGA, USB-C, Thunderbolt 3 and 4, DVI, USB to HDMI, USB-C to dual HDMI adapter, etc. |
| Display settings | Extend these displays, duplicate displays |
| Arrangement | Drag and drop numbered boxes to rearrange |
| Scaling | Customisable |
| Resolution | Customisable |
| Orientation | Customisable |
| Lag | May occur when using integrated graphics and a graphics card simultaneously |
| Driver | Update graphics and monitor drivers to ensure smooth running |
What You'll Learn

Check your computer supports triple monitors
Setting up three extended monitors can be a great way to boost your productivity, but before you get started, it's important to check if your computer can support this setup. Here's a detailed guide on how to do that:
Check Your Graphics Card:
First, you need to determine if your computer has a dedicated graphics card or integrated graphics. Most modern computers have a dedicated graphics card, but some may only have integrated graphics, which is usually less powerful. Integrated graphics are typically found on the motherboard and may have limited capabilities for multiple monitors.
Count Your Video Ports:
Take a look at the back of your computer and count the number of video ports available. The most common types of video ports are HDMI, DisplayPort, DVI, and VGA. To run three extended monitors, you'll need at least three video ports that can be used simultaneously. Some computers may have multiple groups of video ports, including those on the motherboard and those on a dedicated graphics card.
Check Port Usage Limitations:
Just because you see multiple video ports doesn't mean they can all be used at the same time. Some graphics cards and motherboards have limitations on the number of ports that can be active simultaneously. For example, your graphics card might have three ports, but it may only support using two of them at once. Check your graphics card's documentation or search online for your specific graphics card model and the number of monitors you want to run (e.g., "Nvidia GTX 570 three monitors").
Consider Your Laptop Limitations:
If you're using a laptop, you'll likely have only one or two video ports, which means you won't be able to run triple monitors without additional hardware. Laptops typically use integrated graphics, which may not support multiple external monitors. However, you can still achieve a triple-monitor setup by purchasing extra hardware, such as a USB-to-HDMI adapter, an external multi-display adapter, or a docking station.
Check Your Graphics Hardware Specifications:
Even if you have the required number of video ports, your graphics hardware may have limitations on supporting multiple monitors. Check the published specifications for your graphics hardware by searching for its model and looking for official support or specification pages. If your hardware is older, you may have difficulty finding official specifications, and it's important to be cautious of unreliable information on third-party websites.
Check Your Power Supply:
If you're considering adding a dedicated graphics card to support triple monitors, make sure your power supply can handle the additional power draw. A graphics card that supports multiple monitors will require more power, and an insufficient power supply may cause unexpected shutdowns or failures. Check your computer's specifications or look inside your case to find information about your power supply.
In summary, setting up three extended monitors requires careful consideration of your computer's capabilities. By checking your graphics card, video ports, port usage limitations, laptop limitations, graphics hardware specifications, and power supply, you can make an informed decision about whether your computer can support triple monitors or if you need to purchase additional hardware.
Hyundai Tucson: Which Blind Spot Monitor is Best?
You may want to see also

Buy extra hardware if it doesn't
If your computer doesn't have enough video ports to support three monitors, you can still achieve your triple-monitor setup by purchasing some extra hardware. Here are some options:
- External multi-display adapter: These adapters are a cheaper option, retailing for approximately USD $150. They are also easier to install as you simply plug one of the supplied cables into your USB port and the other into your Mini DisplayPort or USB Type-C port.
- USB to HDMI adapter: If you are on a tighter budget, you can opt for a USB to HDMI adapter. You will need one adapter per additional monitor. For example, if you already have one monitor, you will need two adapters for a triple-monitor setup. These adapters are a more affordable option at around USD $50 each, but they may not perform as well as a powerful graphics card or an external multi-display adapter.
- New graphics card (for desktop PCs only): If you are using a desktop PC, you can invest in a new graphics card that supports triple monitors. Make sure to check the compatibility of the graphics card with your PC's motherboard, the size of the card, and the power requirements. A new graphics card will likely cost at least USD $150.
- Docking station: A docking station allows you to attach up to three additional monitors to your computer. Simply connect your computer to the docking station using the supplied USB host cable, and then connect your extra monitors to the station's DisplayPort and HDMI ports. Docking stations typically cost around USD $150. However, they may heat up quickly due to the lack of cooling fans.
Is My iPhone Being Monitored? Here's How to Find Out
You may want to see also

Check you have the required cables
To set up three extended monitors, you'll need to check that you have the right cables to connect your monitors to your computer.
First, examine the video outputs on your PC. The most common video connections are HDMI and DisplayPort, but your PC may also have DVI or VGA ports, especially if it's an older model.
Next, check the video inputs on your monitors. You can connect your monitors to your PC using different types of cables, so the ports on your monitors don't have to match the ones on your PC. However, you will need the appropriate cables or adapters to connect them. For example, if your PC has a DisplayPort, but your monitor only has a VGA input, you can purchase a DisplayPort-to-VGA adapter. Alternatively, you can use a DisplayPort-to-VGA cable.
If you don't have the required cables, you can buy them online or from electronics stores. Most cables cost less than $10.
Calibrating the Ultra-Wide: Guide for 21:9 ASUS Monitor Setup
You may want to see also

Configure your display settings
Once you have all the necessary hardware connected, it's time to configure your display settings. Here's how to do it:
On Windows 7 or 8:
- Right-click on your desktop and select "Screen Resolution".
- You should see a collection of monitors, each with a number on it. Click on one and then click "Identify" to see which illustrated monitor represents which monitor on your desk.
- If any of your monitors are missing, click Detect and wait for your computer to detect it.
- If the arrangement on-screen doesn't match how your monitors are physically laid out, rearrange it by dragging and dropping with your mouse.
- Click the drop-down menu next to "Multiple Displays" and select "Extend these displays". This will give you one continuous display across all your monitors.
- Click Apply to save your changes.
On Windows 10:
- Right-click on your desktop and select "Display Settings".
- You should see a collection of monitors, each with a number on it. Click on one and then click "Identify" to see which illustrated monitor represents which monitor on your desk.
- If any of your monitors are missing, click Detect and wait for your computer to detect it.
- If the arrangement on-screen doesn't match how your monitors are physically laid out, rearrange it by dragging and dropping with your mouse.
- If you want, you can customise the "Scale and Layout" settings to change the size of text, apps, and other items on your screens. You can also adjust the resolution and orientation.
- Click the drop-down menu next to "Multiple Displays" and select "Extend these displays". This will give you one continuous display across all your monitors.
Update your graphics and monitor drivers
To ensure your triple-monitor setup runs smoothly and to prevent problems like signal loss and black screens, you should update the drivers for both your graphics card and your monitors. You can do this manually by going to the manufacturers' websites and downloading the correct drivers for your specific devices and Windows version. Alternatively, you can use a program like Driver Easy to update your drivers automatically.
Smart Control4 Gadgets to Secure Your Garage
You may want to see also

Update your drivers
To ensure your triple monitor setup runs smoothly, and to prevent problems like loss of signal and black screens, you should update the drivers for both your graphics card and your monitors.
You don't need to update monitor drivers unless you have problems with image quality or functionality. Monitor drivers might improve colour accuracy or add functionality, though it's rare.
Graphics drivers are especially important for optimal performance. On the other hand, monitors automatically install drivers, and you never even think of updating them.
You only need to install monitor drivers if you're experiencing problems, such as a blurry image, poor colour balance, no audio (for monitors with speakers), or if you can't select the native resolution.
A monitor driver typically contains an INF file that tells Windows what model your monitor is. Once you installed it, your monitor will have the correct model name set instead of "Generic PnP Monitor".
There are two ways to update your drivers:
- Download and install drivers manually: Go to all the manufacturers' websites, find the right drivers for your device models and version of Windows, then manually download and install each.
- Automatically update your graphics drivers: If you don’t have the time, patience or computer skills to manually update the drivers for your monitors and your graphics card, you can do it automatically with Driver Easy. All it takes is a couple of clicks.
Driver Easy will automatically recognise your system and find the correct drivers for it. You don’t need to know exactly what system your computer is running, you don’t need to risk downloading and installing the wrong driver, and you don’t need to worry about making a mistake when installing.
Monitor Refresh Rates: Finding Your Hertz
You may want to see also
Frequently asked questions
Check the number of video ports on your computer. You will need at least three video ports that can be used at the same time. If you don't have enough video ports, you can buy an adapter or a docking station to support it.
You will need to buy cables that are compatible with the video ports on your computer and monitors. Common video connections include HDMI, DisplayPort, VGA, USB-C, and Thunderbolt 3 and 4.
Go to your computer's display settings and select "Extend these displays" under "Multiple Displays". This will allow you to use all three monitors simultaneously, instead of mirroring the same display on each monitor.