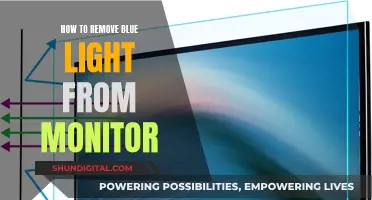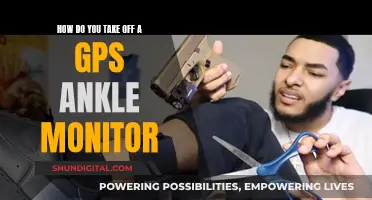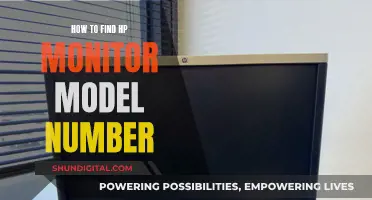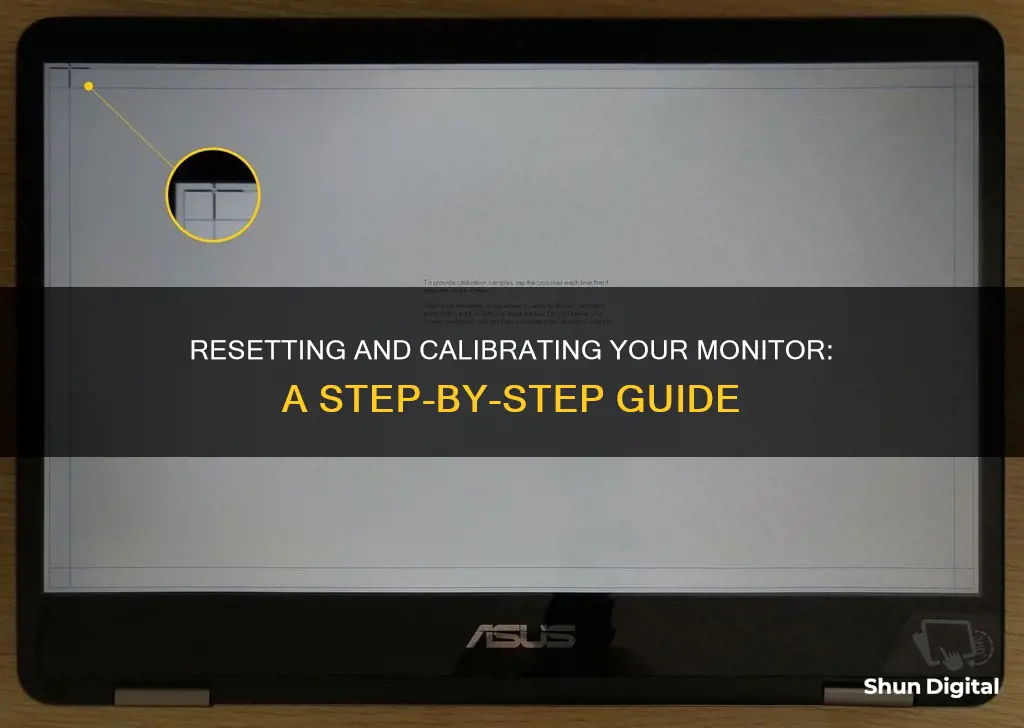
Calibrating your monitor is an important step in ensuring that colours appear accurately on your display. While calibrating your monitor can be a great way to improve the colour accuracy of your display, sometimes it can go wrong, and you may want to reset your monitor to its default settings. This can be done in a few different ways, depending on your operating system and graphics card. For example, if you're using Windows 11/10, you can reset your display settings by going to System > Display in your Settings and selecting the Recommended options under the Scale & Layout section.
What You'll Learn

Resetting monitor calibration in Windows 11/10
Using the Built-in Display Color Calibration Utility (Windows 10)
- Use the Windows key + I keyboard shortcut to open the Settings app.
- Click on the "Advanced display settings" link.
- Ensure that you are using the recommended screen resolution for your display.
- Click on the "Color calibration" link to launch the utility.
- Click "Next" to start the calibration process.
- Follow the on-screen instructions to adjust gamma, brightness, and contrast settings.
- Adjust the color balance by moving the sliders for red, green, and blue colors.
- Compare the new calibration to the previous one by clicking "Previous calibration" or "Current calibration".
- Click "Finish" to apply the new settings or "Cancel" to discard them.
Using the Calibrate Display Color Page (Windows 11/10)
- Open the 'Calibrate display color' page in the Control Panel. You can do this by searching for "Calibrate" in the Start menu and selecting "Calibrate display color".
- Move the window to the appropriate display and click 'Next'.
- Follow the on-screen instructions and adjust your screen's gamma, brightness, and contrast settings as needed.
- Adjust the color balance by moving the sliders for red, green, and blue colors to remove any color cast from the gray bars.
- Compare your new settings to the old ones by clicking "Previous calibration" or "Current calibration".
- Click "Finish" to apply the new calibration or "Cancel" to discard it.
Using the Color Management App (Windows 11/10)
- Type "Color Management" in the Start search box and open the app.
- In the Color Management screen, switch to the "Advanced" tab.
- Set everything to default, including the Windows Color System and ICC rendering intent to WCS gamut mapping.
- Optionally, you can reset the settings for all users by clicking on "Change system defaults".
- Calibrate your display after resetting the settings.
Using Graphics Properties (Windows 11/10)
Right-click on your desktop and select "Graphics Properties". Most sections will have a "Restore defaults" option. If the right-click context menu does not show the Graphics Properties option, you can skip this method.
Using NVIDIA Color Settings (Windows 11/10)
If you have an NVIDIA graphics card, you can use the control panel to reset the color settings. Open the NVIDIA control panel, go to "Display > Adjust Desktop Color Settings". Select your display, choose "NVIDIA Settings", and adjust the settings to your preference or leave them at default.
Yaris Blind Spot Monitoring: Is It Worth the Hype?
You may want to see also

Resetting monitor calibration in Windows 7
If you are experiencing issues with the calibration settings on your Windows 7 device, it may be due to interference from Windows built-in calibration settings. To reset your Windows 7 calibration, follow these steps:
- Go to the Start button and in the search field, type "tablet".
- Select "Tablet PC Settings" from the search results.
- Within the Tablet PC Settings window, look for the Reset button. If this button is greyed out, it indicates that your Windows 7 calibration settings have never been adjusted, and the issue may lie elsewhere.
- If the Reset button is not greyed out, click it to remove the calibration settings.
- After resetting, the button should now be greyed out, indicating that the Windows 7 calibration settings have been cleared.
It is important to note that you should not calibrate your device using the built-in Windows calibration. Instead, ensure that your touch controller is either pre-programmed with the calibration settings or use touch calibration software provided by the manufacturer.
Finding the Right Monitor Mount Bracket: A Guide
You may want to see also

Using the NVIDIA control panel to reset monitor calibration
To reset and calibrate your monitor using the NVIDIA control panel, you can follow these steps:
- Back-up old settings: Before making any changes, it is recommended to back up your current settings. Go through your monitor's menus, Windows' options, and the NVIDIA Control Panel, noting down any previous adjustments. This will allow you to revert to your old settings if you are unhappy with the new calibration.
- Prep your system and room: Install the latest NVIDIA display drivers from the official GeForce website. Set your screen resolution to its native resolution, for example, 1920x1080 on a 1920x1080 monitor. Allow your monitor to warm up for 20-30 minutes to ensure it is operating at its full capabilities. Additionally, eliminate any glare from windows or artificial lights in your room, while maintaining sufficient lighting to see your keyboard and surroundings.
- Correct your viewing position: Ensure that your viewing position is in line with your monitor, with the entire screen in your field of view. This is important for effective calibration and can also help with neck and back posture.
- Use professional reviews as a starting point: Websites like TFTCentral, Display Lag, and Prad offer detailed monitor reviews and recommended settings, which can serve as a great starting point for calibration.
- Tweak with free tools and tests: Utilize online test suites like Lagom's suite of test images to fine-tune your monitor's contrast, sharpness, and black levels. For motion tests, you can use Blur Busters' Motion Tests and Prad's PixPerAn to determine the best settings for your monitor's motion blur reduction modules.
- NVIDIA Control Panel color adjustment: Right-click on your desktop and select the NVIDIA Control Panel to access color adjustment options. Here, you can modify the appearance of video content and your desktop, and easily revert the changes if needed.
- Reset NVIDIA color settings: If you want to reset your NVIDIA color settings, launch the NVIDIA Control Panel from the system tray. Navigate to "Display > Adjust Desktop Color Settings." Select your display, choose "NVIDIA Settings," and make adjustments as needed. You can always leave it to the default settings if you're unsure.
By following these steps, you can effectively reset and calibrate your monitor using the NVIDIA Control Panel, ensuring optimal color accuracy and viewing experience.
Unlocking Monitor Stand Removal: A Step-by-Step Guide
You may want to see also

Using the 'Colour Management' settings in Windows to reset monitor calibration
Resetting your monitor calibration can be done through the Colour Management settings in Windows. Here is a step-by-step guide on how to do this:
Firstly, open the Start menu and type "colour management" into the search box. Open the Colour Management app when it appears in the search results. This will open the Colour Management screen, where you can adjust your settings.
Next, switch to the Advanced tab in the Colour Management screen. Here, you will be able to adjust your colour settings. Make sure to set everything to default. This includes setting options to default for both the Windows Colour System and ICC rendering intent to WCS gamut mapping.
You can also choose to reset the colour settings for all users on the device by clicking on "change system defaults".
After you have set everything to default, you can try calibrating your display. To do this, go to Settings > System > Display > Colour Profile. Here, you will see a "Calibrate Display" option. Select this and follow the display calibration steps to create a new colour profile for your display.
Additionally, you can also use the Windows HDR Calibration app to calibrate your display if you are using an HDR-enabled external display.
Disassembling Your ASUS Monitor: A Step-by-Step Guide
You may want to see also

Resetting monitor calibration on a Mac
On your Mac, go to System Preferences by clicking on the Apple logo in the top-left corner of your screen. From the System Preferences menu, select Displays, which will open up the Built-in Display menu for non-Retina models or the Retina Display menu for Retina models. Click on the Color tab at the top of the window and press the Calibrate button while holding down the Option key on your keyboard. This will open the Apple Display Calibrator Assistant in Expert Mode, providing access to more colour calibration features.
Click on Continue and follow the prompts for setting up native gamma, target gamma, and white point. The native gamma setting can be adjusted by squinting or moving at least three feet away from your display. Use the left slider to adjust the brightness of the Apple logo until it matches the background. Then, use the right slider to adjust the shape of the logo until it appears neutral compared to the background. Click Continue again to repeat this step four more times, as this helps determine your display's native luminance response curves.
The target gamma setting allows you to adjust the overall contrast of your display. The assistant will show you how different contrast options affect the display, and you can move the slider to your desired setting. It is recommended to stick to the standard gamma level of 2.2 for web browsing, PowerPoint presentations, and video games. For working with images that will be printed on high-end machines, a gamma level of 1.8 is suggested.
The white point setting allows you to customise the overall colour tint of your display. By default, the "Use native white point" checkbox is enabled. To adjust this setting, uncheck the box and then choose a white point by moving the slider. There are also three standard white point presets: D50, D65, and 9300. The white point setting defines how your monitor interprets the colour white, which will depend on the warmth of your lighting source. For graphics that will be printed, D50 or 5000°K is recommended as it is the closest to neutral white. For web-based graphics or work that will be viewed on a screen, D65 or 6500°K is the better option.
After configuring these settings, you can decide whether to allow other users to use the calibrated settings by checking or unchecking the appropriate box. Finally, name your display profile and save it. You can now compare your previous profile with the new one to see the difference. If you are not satisfied with the new profile, you can switch back or repeat the calibration process, paying closer attention to the blending of the Apple logo with the background.
Blind Spot Monitoring: Is It Available on Toyota Camry?
You may want to see also