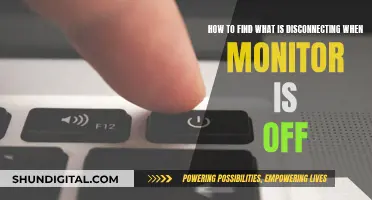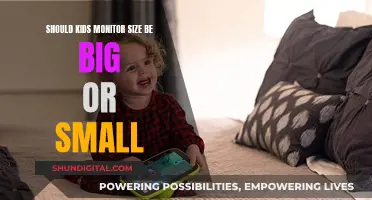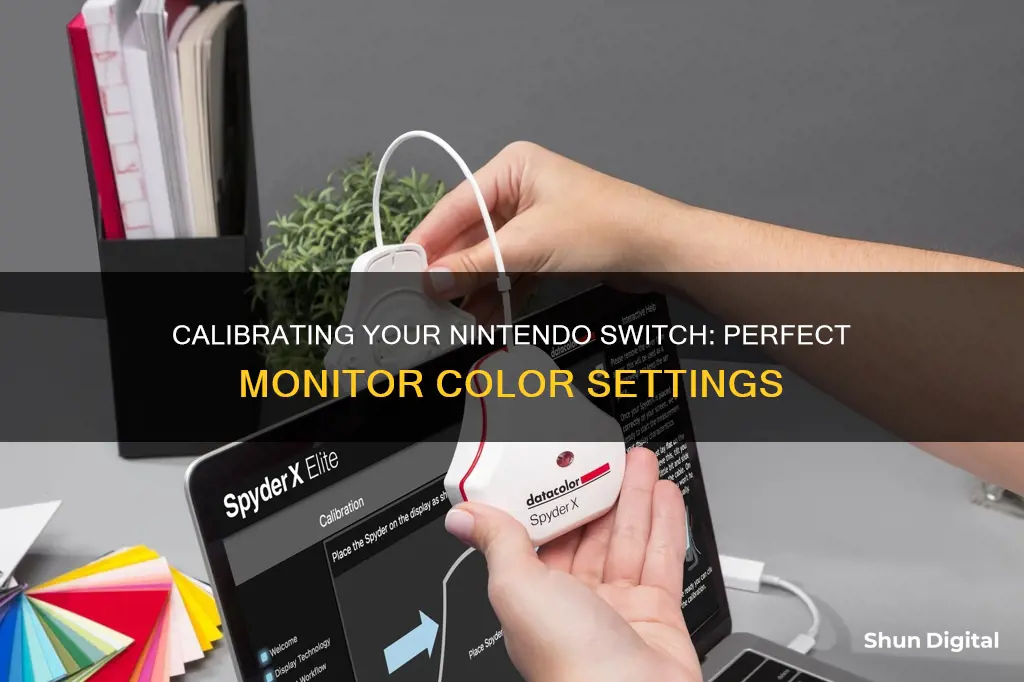
Calibrating your monitor is essential to ensure that your display accurately represents colours, contrast, and brightness. While the Nintendo Switch is designed to be a highly mobile gaming platform, allowing you to play on the go or on your TV, you may notice a disparity in picture quality between the Switch's screen and your TV. This can be due to differences in colour calibration, and there are several steps you can take to improve your viewing experience. Firstly, you can adjust the colour settings on your Nintendo Switch by accessing the Controllers and Sensors tab in the System Settings menu. Here, you can calibrate the control sticks and motion controls to ensure optimal performance. Additionally, you can adjust the TV Settings in the System Settings menu, including the TV Resolution and RGB Range, to match your TV's specifications. However, for further colour calibration, you may need to access your TV's built-in settings and adjust the colour temperature, contrast, and brightness to achieve a more accurate and enjoyable viewing experience.
| Characteristics | Values |
|---|---|
| Nintendo Switch Settings | System Settings > Controllers and Sensors > Calibrate Control Sticks |
| System Settings > Controllers and Sensors > Calibrate Motion Controls | |
| System Settings > TV Settings > TV Resolution (change to match your TV's resolution) | |
| System Settings > TV Settings > RGB Range (set to Full Range) | |
| System Settings > Screen Brightness (adjust slider to lower illumination) | |
| System Settings > Match TV Power State | |
| System Settings > Internet > Internet Settings > Change Settings > MTU (set to 1500) | |
| System > Change Display Colors | |
| Windows Calibration | Windows Calibration Wizard (search "calibrate display color" in the Start menu) |
| Mac Calibration | System Settings > Displays > Color > Calibrate |
| Calibration Tools | Datacolor Spyder |
| X-Rite i1Display Pro |
What You'll Learn

Adjust brightness and contrast
Adjusting the brightness and contrast on your monitor is a crucial step in ensuring an optimal viewing experience. Here are some detailed steps to help you adjust the brightness and contrast on your Nintendo Switch:
Adjusting Brightness:
- Quick Settings Method: Press and hold the HOME button for at least one second to access the Quick Settings menu. From here, you can enable or disable automatic brightness control, which adjusts screen brightness based on ambient conditions. Alternatively, you can manually adjust the screen brightness by sliding the brightness level bar to your preferred setting.
- System Settings Method: Go to the HOME Menu, select "System Settings", then choose "Screen Brightness". Here, you can turn on "Automatic Brightness" or manually adjust the brightness by sliding the brightness level bar.
Adjusting Contrast:
- Using Built-in Controls: Use the built-in controls on your monitor to adjust the contrast. The goal is to find a comfortable setting where you can easily distinguish between the darkest and lightest shades of grey.
- Online Calibration Tools: Websites like Lagom LCD provide test images to help you fine-tune your contrast settings. These images are designed to highlight any issues with contrast, gamma, and colour reproduction, allowing you to make manual adjustments as needed.
- Dedicated Calibration Tools: If you're seeking a more precise calibration, consider using tools like a colorimeter or spectrophotometer. These devices measure your monitor's colour output and help create a custom colour profile. This method offers a higher level of accuracy and is often used by professionals in fields such as graphic design and photography.
Remember, everyone has unique preferences for screen brightness and contrast, so feel free to customise these settings to your liking. Additionally, it's a good idea to calibrate your monitor regularly, as colour accuracy can drift over time.
Best Places to Buy CRT Arcade Monitors
You may want to see also

Calibrate motion controls
To calibrate the motion controls on your Nintendo Switch, you will need to follow these steps:
- Ensure your console has the latest system update.
- From the HOME Menu, select "System Settings".
- Navigate to "Controllers and Sensors".
- Select "Calibrate Motion Controls".
- Choose "Calibrate Console".
- Detach the Joy-Con controllers from the console and place the console on a flat, stable surface with the screen facing upwards.
- Once the following screen appears, the calibration is complete.
If you are calibrating a controller, follow these steps:
- Select "Calibrate Controllers".
- Press and hold the "-" or "+" button on the controller you wish to calibrate.
- Remove the Joy-Con controllers from the Nintendo Switch system.
- Place the controller on a flat, stable surface, such as a desk, with the buttons facing upwards.
- Once the following screen appears, the calibration is complete.
Removing Monitor Tilt Stand: A Step-by-Step Guide for L197 Models
You may want to see also

Change TV resolution
To change the TV resolution on your Nintendo Switch, follow these steps:
- Go to the HOME Menu.
- Select "System Settings."
- Scroll down the menu on the left-hand side of the screen and select "TV Settings."
- Choose "TV Resolution" from the available options.
- Set the resolution to your desired option.
It's important to note that the Nintendo Switch Lite does not support TV mode, so you won't be able to adjust the TV resolution for that particular model. Additionally, the TV you're using may have an impact on the picture quality, as some TVs have resolutions that don't scale well with the Switch's output.
Troubleshooting CNC Generals: Monitor Size Detection Issues
You may want to see also

Set the RGB range
Setting the RGB range is an important step in calibrating your monitor for your Nintendo Switch. The RGB (Red, Green, Blue) color model is the foundation of color calibration and ensures accurate color representation on your display.
To set the RGB range on your Nintendo Switch, follow these steps:
- Go to the \"TV Settings\" tab in the System Settings menu.
- Locate the \"RGB Range\" option, which is typically set to \"Automatic\" by default.
- Change the setting to \"Full Range.\"
By setting the RGB range to Full, you are instructing the Switch to use all 255 values in the RGB spectrum, with 0 being absolute black and 255 being absolute white. This is the standard for the sRGB color space and is recommended for most modern LCD monitors.
It's important to note that the limited RGB range (16-235) is typically used for TVs as most movies and TV shows are mastered in this range. Therefore, it's crucial to match the source content with the display's RGB range to avoid issues like washed-out colors or crushed blacks.
Additionally, ensure that your TV's resolution matches that of your Nintendo Switch. For example, if your TV has a resolution of 1080p, set your Switch to output at 1080p as well.
Making these adjustments will help you achieve a more accurate and enjoyable visual experience when playing games on your Nintendo Switch.
Ankle Bracelet Monitoring: Can It Detect Alcohol Consumption?
You may want to see also

Calibrate control sticks
To calibrate the control sticks on your Nintendo Switch, you must first ensure that your console has the latest system update. Once you have updated your console, follow these steps:
- Detach the Joy-Con controller from the Nintendo Switch console.
- Go to the System Settings.
- Navigate to the System section and select the "Change Display Colors" option.
- Choose the Calibrate Control Stick option.
- Follow the on-screen instructions to calibrate your control stick.
It is important to note that calibration may not solve all issues with your control stick. For example, if your control stick is drifting, this could be caused by dust entering the Joy-Con and accumulating between the stick and the sensors. In this case, you may need to send your Joy-Con in for repair or try cleaning it with a vacuum cleaner.
Setting Up Floor Monitors: A Guide to Hearing Yourself
You may want to see also
Frequently asked questions
First, go to your System Settings. Then, navigate to the "Controllers and Sensors" tab and scroll down until you find "Calibrate Control Sticks". If you see a dot in the center of the screen, it's time to calibrate. Press the X button and follow the on-screen instructions.
From the HOME Menu, select System Settings. Navigate to the System section and change the "Change Display Colors" option.
Open your Control Panel and search for "Color Management" in the search bar. Click on the "Calibrate Display" button and follow the instructions to adjust your gamma and brightness levels.