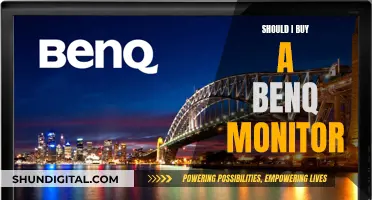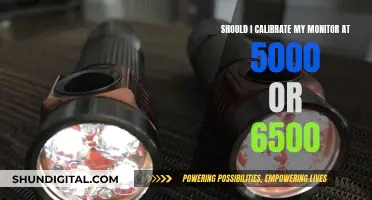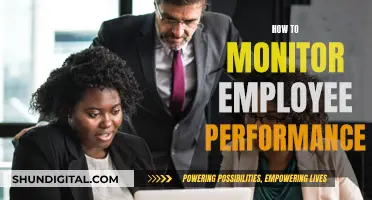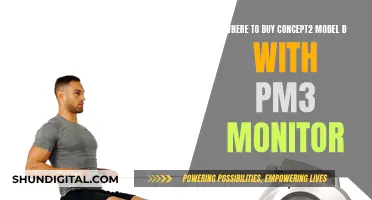Remote desktop software allows users to access and control another computer remotely. When using such software, it is possible to switch between multiple monitors. This can be done by following a few simple steps, which vary depending on the operating system and software being used. For example, on Windows, users can press Win + R and enter mstsc /l to check how their system detects their monitors, while on macOS, users can edit the RDP file with Text Editor to enable multiple monitor support.
| Characteristics | Values |
|---|---|
| Number of ways to use multiple monitors with RDP on Windows | 3 |
| First way to use multiple monitors with RDP on Windows | Click on the search icon in the Windows start bar and search for "MSTSC/ MULTIMON." |
| Second way to use multiple monitors with RDP on Windows | Launch the Remote Desktop Connection agent from the start menu, then go to the Display tab and select "Use all my monitors for the remote session" |
| Third way to use multiple monitors with RDP on Windows | Use an RDP file and edit it within the client or with Notepad |
| How to use multiple monitors with RDP on macOS | Edit the RDP file with Text Editor or enable the "Use all monitors" option in the Display options of the RDP connection in the Microsoft RDP client |
| How to enable multiple monitor support on RDP within Igel OS | Enable the "True Multimonitor support" option when setting up an RDP session |
| How to switch between monitors on a single local monitor in TeamViewer | Navigate to the 'two monitor' icon on the TeamViewer toolbar, then select the monitor you want to see or select "Show all monitors in a single window" |
| How to change the resolution of a remote desktop on a single screen in Windows Remote Desktop Connection | Open Remote Desktop Connection, click "Show Options" at the bottom of the window, go to the Display tab, adjust the slider under the Display configuration section, ensure "Use all my monitors" is unchecked, then click "Connect" |
| How to change the resolution of a remote desktop on a single screen in VMware | Launch Horizon Client and connect to your server, open Settings in the top right corner, choose Remote Desktop > Settings, go to the Display tab, select Custom under the display options and choose your preferred resolution, then choose "Fullscreen – Single Monitor" |
| How to change the resolution of a remote desktop on a single screen in TeamViewer | Connect to your remote desktop in TeamViewer, click the Actions tab in the toolbar, then under View, select Scaling and adjust the screen resolution |
| How to switch monitors in Windows Remote Desktop | Press Win + R and enter "mstsc /l" to check how your system detects your monitors, search "remote desktop connection" in the search box and open it, click on "Show Options", locate the Display tab and check "Use all my monitors for the remote session", go back to the General tab, enter the remote computer IP address and computer name, click "Save As" under Connection settings, enter the file name, find the saved RDP file, right-click it and choose "Open with Notepad", enter "selectedmonitors:s:0,2" and save it |
What You'll Learn

Using Windows Remote Desktop Connection, VMWare, and TeamViewer
When using Windows Remote Desktop Connection, VMWare, and TeamViewer, you can toggle your display settings to get your desired setup. Here is how you can do it:
Windows Remote Desktop Connection
First, navigate to your Remote Desktop Connection settings window by clicking the Start button, searching for 'Remote', and then opening the Remote Desktop Connection window. Click on 'Show options' and navigate to the 'Display' tab. Here, you can configure the size of your display, the colour depth of your remote session, whether the connection bar is displayed, and whether you want to use all of your monitors during your remote session.
Checking the 'use all my monitors' box will automatically make use of all the monitors in your local setup. If you want to display your remote desktop on only one of your monitors, leave this box unchecked. If you want to save these settings as your default configuration, navigate back to the 'general' tab and click 'save'.
VMWare
Start Horizon Client and connect to a server. Open settings in the top right-hand corner of your screen and select 'Remote Desktop' and then 'Settings'. Select VMWare Blast or PCoIP from 'Connect via'. In the 'Display' tab, select your display settings. You can choose between 'All Monitors', 'Single Monitor', 'Window – Large or Small', or 'Custom'.
To switch to a single monitor, click 'Fullscreen – Single Monitor'. If you are already connected to the server, your changes will be applied immediately. If not, you will see your changes the next time you connect.
TeamViewer
If you have the same number of monitors as the remote device, you can mirror your remote desktop exactly to your local setup. If not, you can switch between remote monitors by switching windows on your local monitor. To switch between monitors on your single local monitor, navigate to the 'two monitor' icon on your TeamViewer toolbar and select the monitor you want to view or select 'Show all monitors in a single window'.
You can also change the resolution of the remote desktop on a single monitor. Open Remote Desktop Connection (search "Remote Desktop" in the Start menu), click 'Show Options' at the bottom of the window, and go to the 'Display' tab. Under the 'Display configuration' section, adjust the slider to set the desired resolution. Ensure that the "Use all my monitors" option is unchecked to display on a single monitor. Click 'Connect' to start your remote session with the new resolution.
Enabling G-Sync on Your ASUS Monitor: A Step-by-Step Guide
You may want to see also

How to switch monitors in Windows Remote Desktop
To switch monitors in Windows Remote Desktop, you can follow these steps:
- Press Win + R, then enter "mstsc /l" to check how your system detects your monitors.
- Open the Remote Desktop Connection settings window by clicking the Start button, searching for 'Remote', and then opening the Remote Desktop Connection window.
- Click 'Show Options'.
- Navigate to the 'Display' tab and configure your display settings. Here, you can adjust the size of your display, the colour depth of your remote session, and choose whether to display the connection bar.
- If you want to use all your monitors during your remote session, check the 'Use all my monitors' box. If you only want to use one monitor, leave this box unchecked.
- To make your changes the default configuration, go back to the 'General' tab and click 'Save'.
If you have three monitors and only want to use two monitors for the remote desktop, you can use the following trick to choose which monitors are used for the remote desktop connection:
Follow the steps above, but in Step 5, enter "selectedmonitors:s:0,2" in the RDP file. This means you will use monitors 0 and 2 for Remote Desktop, leaving monitor 1 unaffected.
Alternatively, you can use third-party software such as AnyViewer or NoMachine, which allow you to easily switch between monitors during a remote session.
Finding Elusive Mouse Pointers on Multiple Monitors
You may want to see also

Using RDP to connect to a multi-monitor PC
To connect to a multi-monitor PC using RDP (Remote Desktop Protocol), you will need to enable the use of multiple monitors on your Windows or Mac device. This is a setting that each end-user must enable on their device, and it is not something that can be configured on the server side.
On Windows systems, there are three ways to use multiple monitors with RDP:
- Search for "MSTSC/ MULTIMON" in the Windows search bar. This will launch the RDP client in a multi-monitor configuration, allowing you to enter the server address and connect to the server in full screen on all monitors.
- Launch the Remote Desktop Connection agent from the Start menu and go to the Display tab. Here, select "Use all my monitors for the remote session".
- Use an RDP file. This approach is more advanced and involves editing the RDP file within the client or with a text editor like Notepad (for Windows) or Text Editor (for macOS). The setting to enable multiple monitors is called "use multimon:i:1" for Windows and "usemultimon:i:1" for macOS, where "1" means the option is enabled and "0" means it is disabled.
For macOS, there is an additional way to enable multiple monitor support. In the options of the RDP connection in the Microsoft RDP client, you can select "Use all monitors" in the Display options.
It is important to note that multiple monitors are turned off by default for remote desktops, and there are limitations to the number of displays and resolution that can be supported. RDP users are limited to a maximum of 16 displays with a maximum resolution of 8192 x 8192.
Additionally, if you want to use only selected monitors for your RDP session, you can use the "use selected monitors" option in RDP. This can be configured by running the command "MSTSC /L" to output the available monitors and their IDs, and then editing the RDP file accordingly.
Calibrating SmallHD Monitors: A Step-by-Step Manual Guide
You may want to see also

Using published applications on multiple monitors
Published applications are applications that are loaded from an RDP session. Instead of showing the full remote desktop, the end user will only see the image of the chosen application. This should automatically work on multiple monitor setups. The end user can drag and drop the application screen to any connected monitor they like.
To use published applications on multiple monitors, make sure that "Use RemoteApps if available" is enabled on the Terminal Server. On the RDP Client side, go to Connection Properties > Displays > tick "Use all monitors for Desktop session (if applicable)". Then, relogin to the server.
Monitor Lag: Detecting Delays and Optimizing Performance
You may want to see also

Using NoMachine to switch the view between multiple monitors
NoMachine is a software that allows you to connect to a remote computer with multiple monitors attached and choose which monitor's content to display in your NoMachine session. The software automatically detects the availability of multiple physical displays on the server side, and the Switch Monitor button will be visible in the NoMachine session menu.
Using the Switch Monitor icon:
- Connect to the remote desktop which has multiple monitors attached.
- Open the NoMachine menu using the page-peel or Ctrl-Alt-0.
- In the Quick Access Display Icons, click the Switch Monitor icon.
- Select the monitor you wish to view from the available displays that NoMachine detected. You can also view all the monitors in one window if you prefer.
Using the handy shortcuts:
- Ctrl-Alt-I: To show the displays by number.
- Ctrl-Alt-A: To switch to viewing all monitors in one window.
- Ctrl-Alt-(monitor ID): To switch to viewing a specific monitor e.g. Ctrl-Alt-2 will take you to monitor 2.
Troubleshooting:
If you are using a MacBook Pro and the "Full screen on all screens" switch is not working as expected, try deselecting the option "Displays have separate Spaces" in the Mission Control pane of System Preferences.
Best Places to Buy IPS Monitors
You may want to see also
Frequently asked questions
Press Ctrl + Alt + Pause/Break to select and resize your Remote Desktop, then use the Windows Key + Shift + Left/Right Arrow Keys to move from one window to another.
You can either edit the RDP file with Text Editor, or enable the option in the Display options of the RDP connection in the Microsoft RDP client.
Navigate to the 'two monitor' icon on your TeamViewer toolbar, then select the monitor you want to see or select 'show all monitors in a single window'.
Start Horizon Client and connect to a server, then open settings and select 'remote desktop' and 'settings'. In the display tab, select your display settings. You can choose 'All Monitors', 'Single Monitor', 'Window – Large or Small', or 'Custom'.
Connect to the remote desktop, then open the NoMachine menu and click the 'Switch Monitor' icon. Select the monitor you wish to view, or view all the monitors in one window.